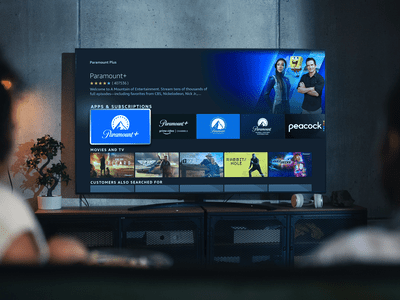
A Beginner's Guide to Successful Cryptocurrency Investments with YL Computing Tools

[6 \Times \Frac{b}{6} = 9 \Times 6 \
The Windows 10 display settings allow you to change the appearance of your desktop and customize it to your liking. There are many different display settings you can adjust, from adjusting the brightness of your screen to choosing the size of text and icons on your monitor. Here is a step-by-step guide on how to adjust your Windows 10 display settings.
1. Find the Start button located at the bottom left corner of your screen. Click on the Start button and then select Settings.
2. In the Settings window, click on System.
3. On the left side of the window, click on Display. This will open up the display settings options.
4. You can adjust the brightness of your screen by using the slider located at the top of the page. You can also change the scaling of your screen by selecting one of the preset sizes or manually adjusting the slider.
5. To adjust the size of text and icons on your monitor, scroll down to the Scale and layout section. Here you can choose between the recommended size and manually entering a custom size. Once you have chosen the size you would like, click the Apply button to save your changes.
6. You can also adjust the orientation of your display by clicking the dropdown menu located under Orientation. You have the options to choose between landscape, portrait, and rotated.
7. Next, scroll down to the Multiple displays section. Here you can choose to extend your display or duplicate it onto another monitor.
8. Finally, scroll down to the Advanced display settings section. Here you can find more advanced display settings such as resolution and color depth.
By making these adjustments to your Windows 10 display settings, you can customize your desktop to fit your personal preference. Additionally, these settings can help improve the clarity of your monitor for a better viewing experience.
Post navigation
What type of maintenance tasks should I be performing on my PC to keep it running efficiently?
What is the best way to clean my computer’s registry?
Also read:
- [New] Seamlessly Stream and Save YouTube Lives From Every Device for 2024
- [Updated] In 2024, Enhance Your ASMR Experience with Top-Tier Mics
- [Updated] In 2024, Harness Online Tools for Free FB Video Conversion to 1080P/720p MP4
- [Updated] The Ultimate Blueprint Adopting Mobizen Screen Recording Skills for 2024
- Effortless Transfer of Melodies: How to Migrate Songs From Your iPhone to a Windows or Mac Computer via iTunes
- Fixing 'System Image Restoration Failed: Unusable Disk Detected' Issues
- Guía Paso a Paso: Transcodificar Video en Formatos HEVC Y MP4 Sin Degradación
- Guide Complet Pour Passer De Votre Clonage HDD À Un SSD en Utilisant Une Interface USB : Tout Savoir !
- L'SSD Con Migratori Elevati: La Tua Guida All'Ultimo Disco Di Memoria Rapido E Affidabile per I PC
- Mastering Google Rankings: The Role of Server Response Time & Effective SEO Techniques
- Navigating AOL Email: Complete Tutorial on Logging In, Registering, and Downloading
- Proven Instagram Analysis Apps Enhance Engagement, Growth & Conversion Rates
- Title: A Beginner's Guide to Successful Cryptocurrency Investments with YL Computing Tools
- Author: Andrew
- Created at : 2025-02-16 20:31:18
- Updated at : 2025-02-19 00:03:52
- Link: https://win-latest.techidaily.com/a-beginners-guide-to-successful-cryptocurrency-investments-with-yl-computing-tools/
- License: This work is licensed under CC BY-NC-SA 4.0.