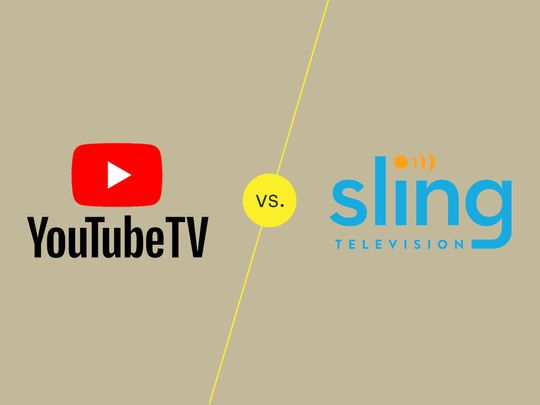
Complete Mastery of Your System's Control Panel - Unlock All Settings with YL Computing’s Expert Tips

[\Frac{b}{6} = 9 \
The Windows 10 display settings allow you to change the appearance of your desktop and customize it to your liking. There are many different display settings you can adjust, from adjusting the brightness of your screen to choosing the size of text and icons on your monitor. Here is a step-by-step guide on how to adjust your Windows 10 display settings.
1. Find the Start button located at the bottom left corner of your screen. Click on the Start button and then select Settings.
2. In the Settings window, click on System.
3. On the left side of the window, click on Display. This will open up the display settings options.
4. You can adjust the brightness of your screen by using the slider located at the top of the page. You can also change the scaling of your screen by selecting one of the preset sizes or manually adjusting the slider.
5. To adjust the size of text and icons on your monitor, scroll down to the Scale and layout section. Here you can choose between the recommended size and manually entering a custom size. Once you have chosen the size you would like, click the Apply button to save your changes.
6. You can also adjust the orientation of your display by clicking the dropdown menu located under Orientation. You have the options to choose between landscape, portrait, and rotated.
7. Next, scroll down to the Multiple displays section. Here you can choose to extend your display or duplicate it onto another monitor.
8. Finally, scroll down to the Advanced display settings section. Here you can find more advanced display settings such as resolution and color depth.
By making these adjustments to your Windows 10 display settings, you can customize your desktop to fit your personal preference. Additionally, these settings can help improve the clarity of your monitor for a better viewing experience.
Post navigation
What type of maintenance tasks should I be performing on my PC to keep it running efficiently?
What is the best way to clean my computer’s registry?
Also read:
- [New] Basic Story Blueprint for 2024
- 2024 Approved Expressive iPhone Comicals
- Boot Problem Solved: Overcoming Startup Failures on Lenovo IdeaPad Duet Chromebook Cloned System
- Data Defense Directive: Dodge These Threatening Apps
- Guide to Diagnosing & Repairing a Non-Responsive Paradox Launcher
- How To Repair Apple iPhone 7 iOS System? | Dr.fone
- In 2024, Beginner's Blueprint for Green Screen in KineMaster
- Komplette Anleitung Fürs Kostenlose Migrations-Upgrade Zu Windows 11
- Libérer De L'Espace Disque Sur Windows 11 Avec Simplicité - Méthodes Sécurisées Et Efficaces
- Mastering Motherboard Configurations: RAID Vs. AHCI Detailed Analysis for Enhanced Speed
- Resolving Boot Record Problems: A Guide Using Bootrec & Bcdboot in CMD
- Risoluzione Guida: Come Trovare La Cartella Dei File Perduti in Windows 11
- Ultimate Manual The Art of Digital Sound Note-Taking
- Uninterrupted Audio Experience on Your PC with These Solutions for Windows 11/7 Sound Problems
- Win10で「場所が使えない」エラーについて:原因と解決方法5点説明
- Title: Complete Mastery of Your System's Control Panel - Unlock All Settings with YL Computing’s Expert Tips
- Author: Andrew
- Created at : 2025-03-06 21:48:35
- Updated at : 2025-03-07 17:39:50
- Link: https://win-latest.techidaily.com/complete-mastery-of-your-systems-control-panel-unlock-all-settings-with-yl-computings-expert-tips/
- License: This work is licensed under CC BY-NC-SA 4.0.