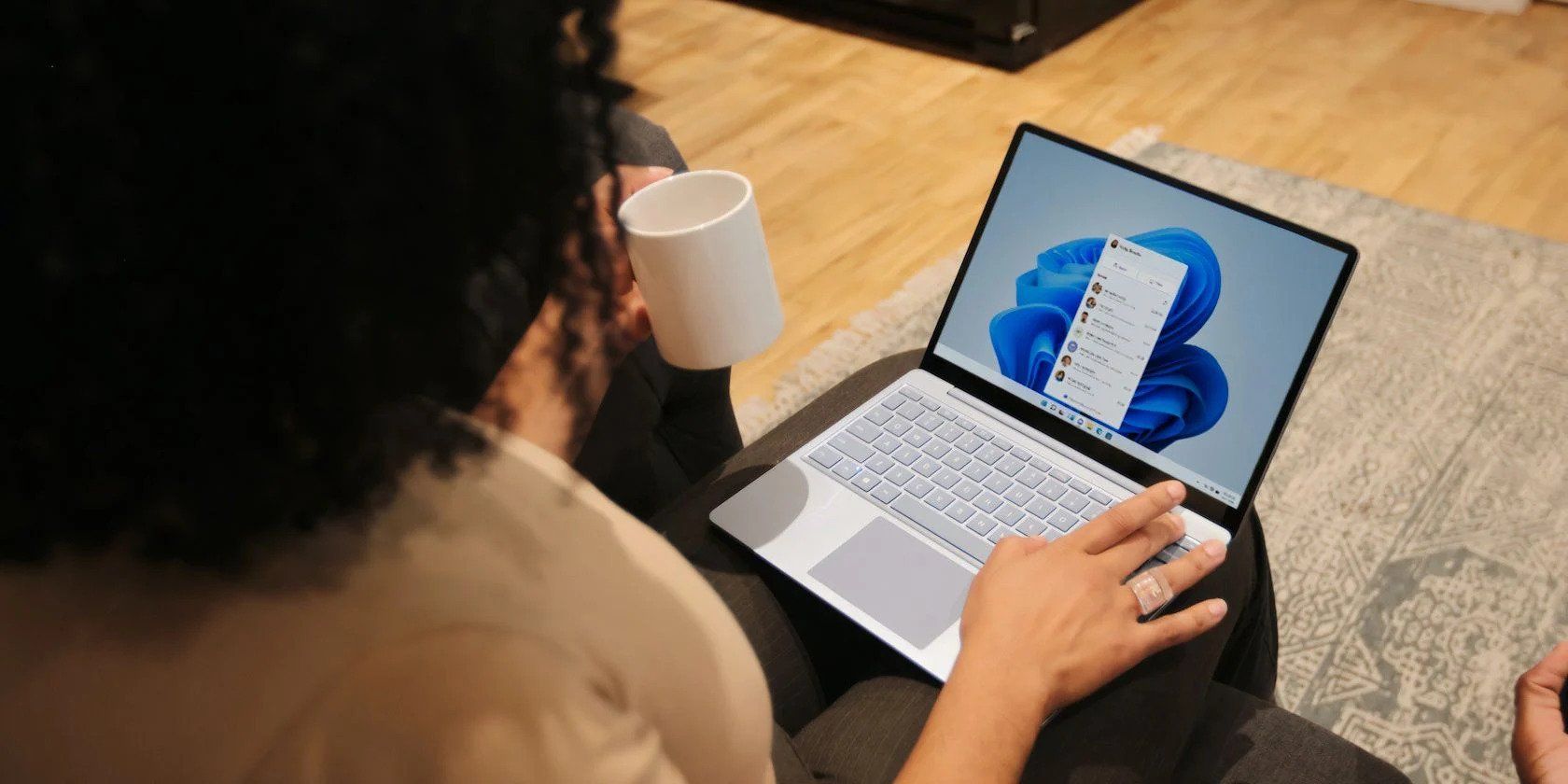
Complete Tutorial on How to Perform a System Scan Using Windows Defender - YL Tech Solutions

Tutor]: To Find the Value of (B ), We Need to Isolate (B ) on One Side of the Equation. We Can Do This by Multiplying Both Sides of the Equation by 6, Which Is the Inverse Operation of Division by 6. Here Are the Steps:
The Windows 10 display settings allow you to change the appearance of your desktop and customize it to your liking. There are many different display settings you can adjust, from adjusting the brightness of your screen to choosing the size of text and icons on your monitor. Here is a step-by-step guide on how to adjust your Windows 10 display settings.
1. Find the Start button located at the bottom left corner of your screen. Click on the Start button and then select Settings.
2. In the Settings window, click on System.
3. On the left side of the window, click on Display. This will open up the display settings options.
4. You can adjust the brightness of your screen by using the slider located at the top of the page. You can also change the scaling of your screen by selecting one of the preset sizes or manually adjusting the slider.
5. To adjust the size of text and icons on your monitor, scroll down to the Scale and layout section. Here you can choose between the recommended size and manually entering a custom size. Once you have chosen the size you would like, click the Apply button to save your changes.
6. You can also adjust the orientation of your display by clicking the dropdown menu located under Orientation. You have the options to choose between landscape, portrait, and rotated.
7. Next, scroll down to the Multiple displays section. Here you can choose to extend your display or duplicate it onto another monitor.
8. Finally, scroll down to the Advanced display settings section. Here you can find more advanced display settings such as resolution and color depth.
By making these adjustments to your Windows 10 display settings, you can customize your desktop to fit your personal preference. Additionally, these settings can help improve the clarity of your monitor for a better viewing experience.
Post navigation
What type of maintenance tasks should I be performing on my PC to keep it running efficiently?
What is the best way to clean my computer’s registry?
Also read:
- [New] In 2024, Fine-Tuning Your Approach to 360 Videos on Facebook
- [Updated] Cutting-Edge Video Sharing From Facebook to WhatsApp for 2024
- Accelerate Office Tasks with Windows Command Shortcuts
- Android to Apple How To Transfer Photos From Infinix Zero 30 5G to iPad Easily | Dr.fone
- AOMEI Backupper: Effortless Full System Rollback Solutions
- Comment Conserver Le Volumage Dynamique D'un Système Sur Un Disque Dynamique : Guide Complet
- Comment Transférer Sans Problème Vos Données D'un HDD À Un Portable USB Extern
- Enhance Audio Integrity for Online Gatherings
- In Search Of: Your Ideal Discord Server Destination
- Mejores Usos De La Utilidad Foto Magia De AOMEI Para Respaldos Y Copias Múltiples
- Migrating Your VMware Workstation VMs to ESXi - Learn the Top 3 Strategies
- Top 15 Apps To Hack WiFi Password On Vivo V29e
- Top 3 Técnicas Expertas Para Una Transferencia Gratuita Y Efectiva De Archivos en macOS
- Title: Complete Tutorial on How to Perform a System Scan Using Windows Defender - YL Tech Solutions
- Author: Andrew
- Created at : 2025-03-02 17:35:27
- Updated at : 2025-03-07 18:12:11
- Link: https://win-latest.techidaily.com/complete-tutorial-on-how-to-perform-a-system-scan-using-windows-defender-yl-tech-solutions/
- License: This work is licensed under CC BY-NC-SA 4.0.