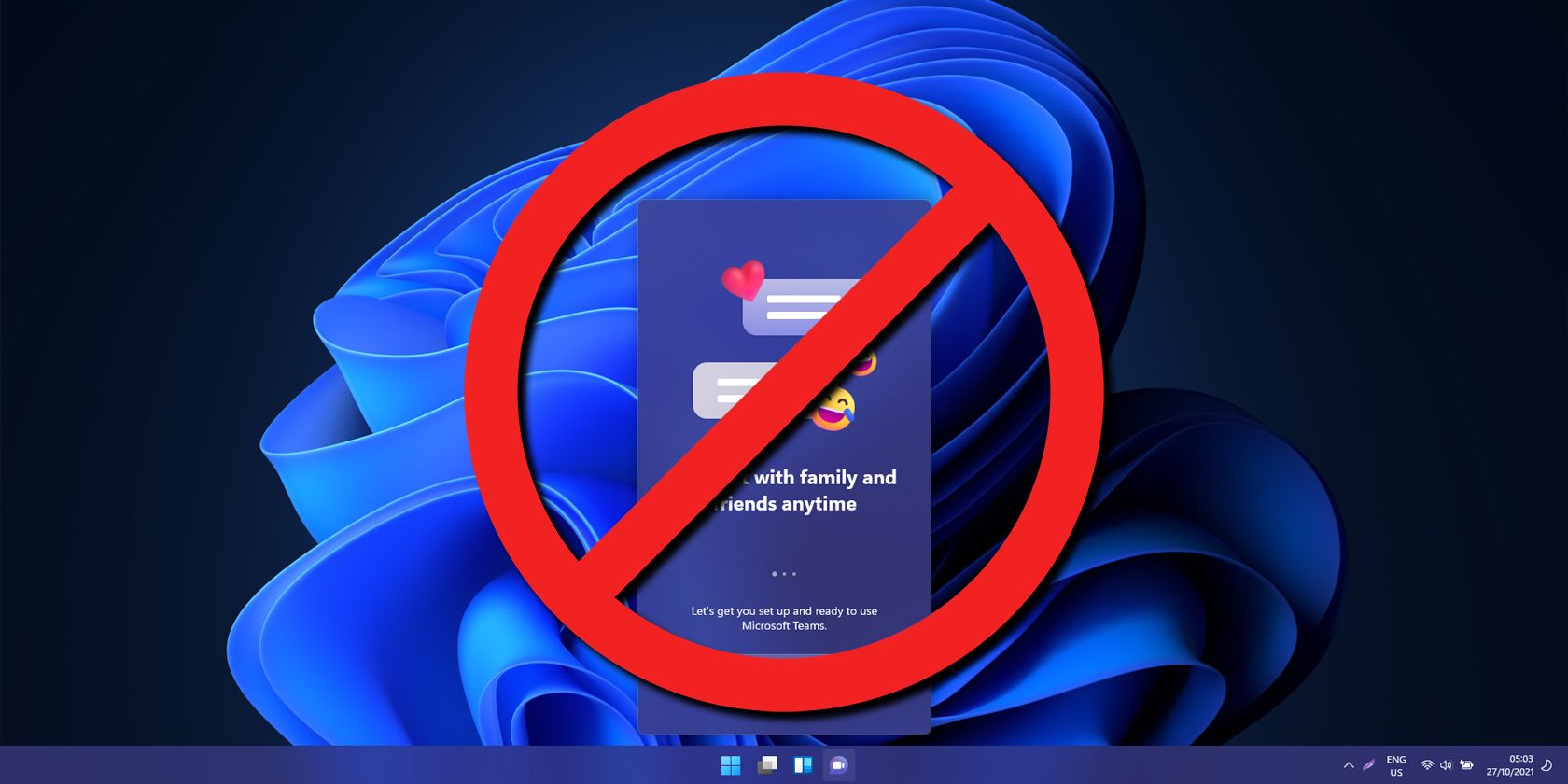
Detecting and Troubleshooting Your Graphics Card Issues - Learn How with YL Computing's Expert Guidance

[\Frac{b}{6} = 9 \
The Windows 10 display settings allow you to change the appearance of your desktop and customize it to your liking. There are many different display settings you can adjust, from adjusting the brightness of your screen to choosing the size of text and icons on your monitor. Here is a step-by-step guide on how to adjust your Windows 10 display settings.
1. Find the Start button located at the bottom left corner of your screen. Click on the Start button and then select Settings.
2. In the Settings window, click on System.
3. On the left side of the window, click on Display. This will open up the display settings options.
4. You can adjust the brightness of your screen by using the slider located at the top of the page. You can also change the scaling of your screen by selecting one of the preset sizes or manually adjusting the slider.
5. To adjust the size of text and icons on your monitor, scroll down to the Scale and layout section. Here you can choose between the recommended size and manually entering a custom size. Once you have chosen the size you would like, click the Apply button to save your changes.
6. You can also adjust the orientation of your display by clicking the dropdown menu located under Orientation. You have the options to choose between landscape, portrait, and rotated.
7. Next, scroll down to the Multiple displays section. Here you can choose to extend your display or duplicate it onto another monitor.
8. Finally, scroll down to the Advanced display settings section. Here you can find more advanced display settings such as resolution and color depth.
By making these adjustments to your Windows 10 display settings, you can customize your desktop to fit your personal preference. Additionally, these settings can help improve the clarity of your monitor for a better viewing experience.
Post navigation
What type of maintenance tasks should I be performing on my PC to keep it running efficiently?
What is the best way to clean my computer’s registry?
Also read:
- [Updated] 2024 Approved The Luminary Developers Transforming VR Landscapes
- [Updated] The Blueprint for Attracting Brands as Youtube Affiliates for 2024
- 5 Efficient Methods to Revert to a Previous Document Version in Excel or Word
- 如何顺利复制和克隆 Windows 系统中的 NVMe SSD: 探索两个有效方法
- Guide Simple Pour Retrouver Vos Anciennes Images iPhone Et PC.
- How to Share Location in Messenger On Realme GT 5? | Dr.fone
- In 2024, Learn to Extract Twitter Media as Audible Files
- Installation Von Windows Auf Einer Festplatte: Integrationstools Gegen Anbieter-Lösungen – Welche Option Ist Besser?
- MacOS用画像のバックアップ:外部ドライブへの移行手順
- Soluzione Rapida per SSD Clonato Che Non Si Avvia Su Windows 11/8/7
- The Alluring Power of Apple's Latest: The 21.5 Inch 4K iMac Reviewed for Style and Performance
- The Ultimate Review Destination for Enthusiasts – Discover Tom's Hardware
- Transform Your Home Theater System With Smart Connectivity: A User-Friendly Guide
- Transformative Versat Cookies Creative Edition
- Title: Detecting and Troubleshooting Your Graphics Card Issues - Learn How with YL Computing's Expert Guidance
- Author: Andrew
- Created at : 2025-03-01 20:43:26
- Updated at : 2025-03-07 19:44:10
- Link: https://win-latest.techidaily.com/detecting-and-troubleshooting-your-graphics-card-issues-learn-how-with-yl-computings-expert-guidance/
- License: This work is licensed under CC BY-NC-SA 4.0.