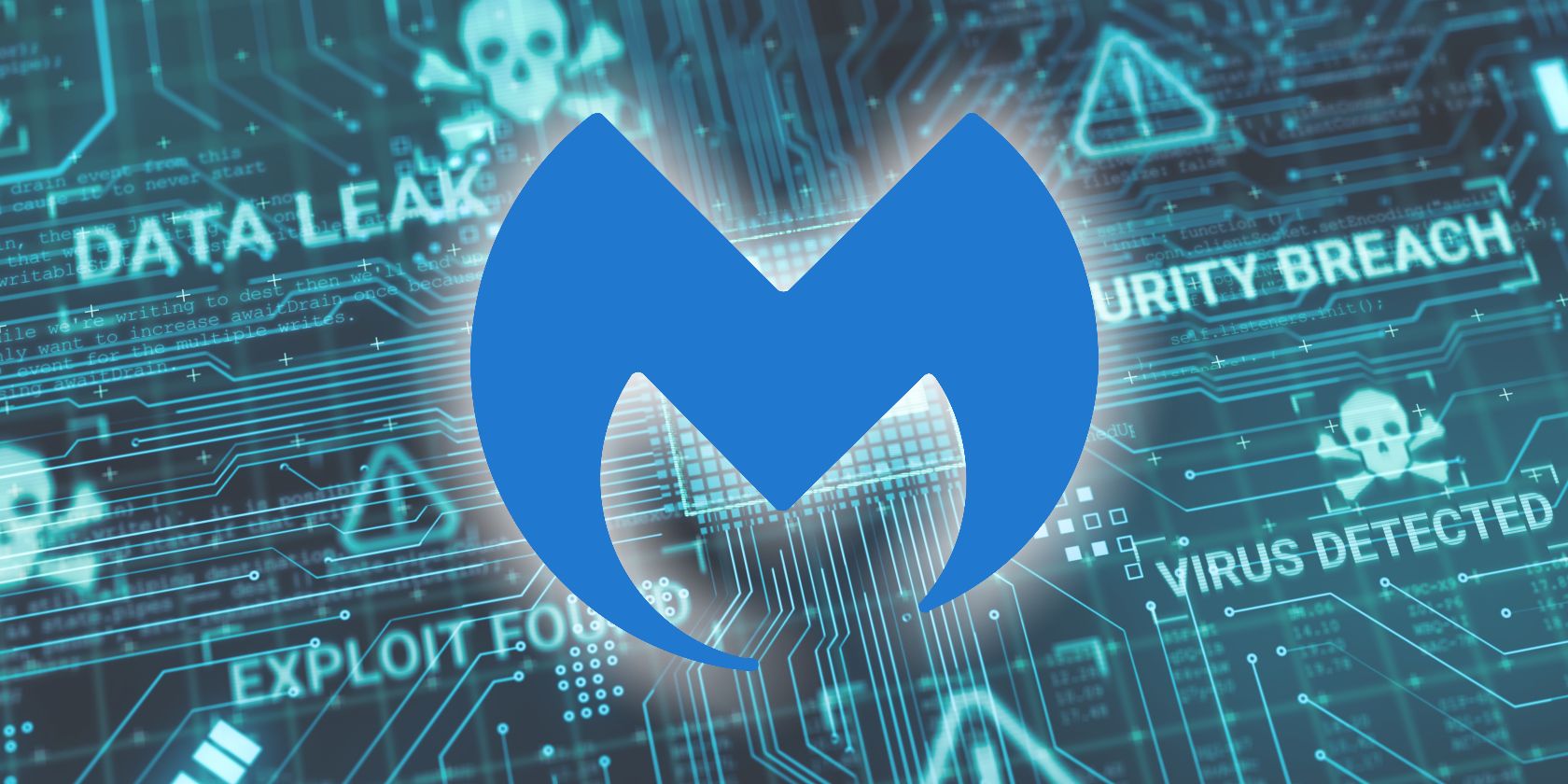
Detecting Signs of a Failing SSD or HDD in Your Laptop: Expert Advice From YL Computing

Mastering Display Customization on Windows [Student]: What Is the Value of (B ) if It Satisfies the Equation (\Frac{b}{6} = 9 )?
The Windows 10 display settings allow you to change the appearance of your desktop and customize it to your liking. There are many different display settings you can adjust, from adjusting the brightness of your screen to choosing the size of text and icons on your monitor. Here is a step-by-step guide on how to adjust your Windows 10 display settings.
1. Find the Start button located at the bottom left corner of your screen. Click on the Start button and then select Settings.
2. In the Settings window, click on System.
3. On the left side of the window, click on Display. This will open up the display settings options.
4. You can adjust the brightness of your screen by using the slider located at the top of the page. You can also change the scaling of your screen by selecting one of the preset sizes or manually adjusting the slider.
5. To adjust the size of text and icons on your monitor, scroll down to the Scale and layout section. Here you can choose between the recommended size and manually entering a custom size. Once you have chosen the size you would like, click the Apply button to save your changes.
6. You can also adjust the orientation of your display by clicking the dropdown menu located under Orientation. You have the options to choose between landscape, portrait, and rotated.
7. Next, scroll down to the Multiple displays section. Here you can choose to extend your display or duplicate it onto another monitor.
8. Finally, scroll down to the Advanced display settings section. Here you can find more advanced display settings such as resolution and color depth.
By making these adjustments to your Windows 10 display settings, you can customize your desktop to fit your personal preference. Additionally, these settings can help improve the clarity of your monitor for a better viewing experience.
Post navigation
What type of maintenance tasks should I be performing on my PC to keep it running efficiently?
What is the best way to clean my computer’s registry?
Also read:
- [New] Assemble Slide Decks Into Virtual Screenplays
- [New] In 2024, Historical Insights Top Educational YT Creators
- [Updated] In 2024, Unraveling the Secrets to Soaring Podcast Rankings with SEO
- 2024 Approved Revolutionizing Healthcare Cyber-Therapies
- Carbon Monoxide Binds with Hemoglobin More Effectively than Oxygen, Reducing the Blood's Oxygen-Carrying Capacity and Can Lead to Hypoxic Injury to the Heart.
- Come Clonare Il Vostro Disco in Windows Server 2016: Tutorial Con Due Approcci Fondamentali
- HDD硬碟恢复指南:如何成功地解决分区问题
- Identifying Flaws Within EmEditor's Integrated Search Functionality
- In 2024, How To Remove or Bypass Knox Enrollment Service On Xiaomi Civi 3
- Recuperar Archivos Eliminados en Windows 11: Tres Métodos Efectivos
- Solving the Mystery of Missing Audio Content From Your SD Card
- Step-by-Step Tutorial: Full System Restore Points for Windows in Both Personal Computers and Server Environments
- Unlock the Potential of Close-Up Videos Using Videoleap
- What is Geo-Blocking and How to Bypass it On OnePlus Nord N30 5G? | Dr.fone
- Wie Sie Versehentlich Gelöschte Dateien Oder Ordner Auf Ihrem Windows 10 Computer Wiederherstellen Können
- Title: Detecting Signs of a Failing SSD or HDD in Your Laptop: Expert Advice From YL Computing
- Author: Andrew
- Created at : 2025-03-06 19:24:17
- Updated at : 2025-03-07 18:06:43
- Link: https://win-latest.techidaily.com/detecting-signs-of-a-failing-ssd-or-hdd-in-your-laptop-expert-advice-from-yl-computing/
- License: This work is licensed under CC BY-NC-SA 4.0.