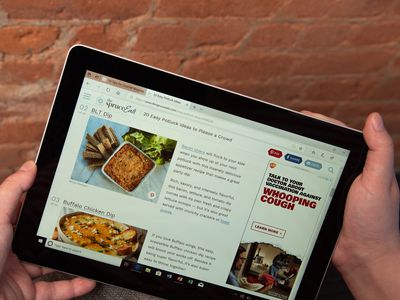
DIY Hardware Troubleshooting Steps with Expert Tips From YL Software

[B = 54 \
The Windows 10 display settings allow you to change the appearance of your desktop and customize it to your liking. There are many different display settings you can adjust, from adjusting the brightness of your screen to choosing the size of text and icons on your monitor. Here is a step-by-step guide on how to adjust your Windows 10 display settings.
1. Find the Start button located at the bottom left corner of your screen. Click on the Start button and then select Settings.
2. In the Settings window, click on System.
3. On the left side of the window, click on Display. This will open up the display settings options.
4. You can adjust the brightness of your screen by using the slider located at the top of the page. You can also change the scaling of your screen by selecting one of the preset sizes or manually adjusting the slider.
5. To adjust the size of text and icons on your monitor, scroll down to the Scale and layout section. Here you can choose between the recommended size and manually entering a custom size. Once you have chosen the size you would like, click the Apply button to save your changes.
6. You can also adjust the orientation of your display by clicking the dropdown menu located under Orientation. You have the options to choose between landscape, portrait, and rotated.
7. Next, scroll down to the Multiple displays section. Here you can choose to extend your display or duplicate it onto another monitor.
8. Finally, scroll down to the Advanced display settings section. Here you can find more advanced display settings such as resolution and color depth.
By making these adjustments to your Windows 10 display settings, you can customize your desktop to fit your personal preference. Additionally, these settings can help improve the clarity of your monitor for a better viewing experience.
Post navigation
What type of maintenance tasks should I be performing on my PC to keep it running efficiently?
What is the best way to clean my computer’s registry?
Also read:
- [New] 2024 Approved Enhance Visibility The Most Effective 30 FreeFire Tags for Video Marketing
- [Updated] Customize Twitter Video Image
- 2024 Approved Your Guide to YouTube Stardom 6 Effortless Steps for Exposure
- An Intuitive Approach to Easily Observing Loved YouTube Feedback
- Android to Apple How To Transfer Photos From Poco M6 5G to iPad Easily | Dr.fone
- Break Through the Frozen Frame: Resolving Far Cry ^[Loading Screen Issues]()
- Data Preservation Techniques: How to Transition Your Drive From Raw to NTFS Format
- Download Our No-Cost Video Transformation Tool - Easy FLV Format Upgrade!
- In 2024, A Comprehensive Guide to iPhone 12 Pro Blacklist Removal Tips and Tools
- In 2024, How to share/fake gps on Uber for Xiaomi Redmi 13C 5G | Dr.fone
- In 2024, Pixel Magic Transforming Still Images to Video with Pixiz
- In 2024, The Top 5 Android Apps That Use Fingerprint Sensor to Lock Your Apps On Meizu 21 Pro
- Seamless Data Preservation: Steps to Automatically Back Up Your PC During System Restart (Windows 11, 10, 8 & 7)
- Step-by-Step Guide to Modify MP3 File ID3 Metadata Across Windows and Mac with Premier Tagging Tools
- Step-by-Step Guide: Capturing Your Android Lollipop Display
- Step-by-Step Guide: Transferring Your iPhone Footage to Windows 10 PC
- The Best Substitutes for Windows Movie Maker: Comprehensive Guide
- Top 7 Superior Video Conferencing Tools for Efficient Telecommuting
- Ultimate Selection of the Best 6 Applications to Enhance Your Images with Object Overlays
- Title: DIY Hardware Troubleshooting Steps with Expert Tips From YL Software
- Author: Andrew
- Created at : 2025-03-06 16:32:58
- Updated at : 2025-03-07 16:51:54
- Link: https://win-latest.techidaily.com/diy-hardware-troubleshooting-steps-with-expert-tips-from-yl-software/
- License: This work is licensed under CC BY-NC-SA 4.0.