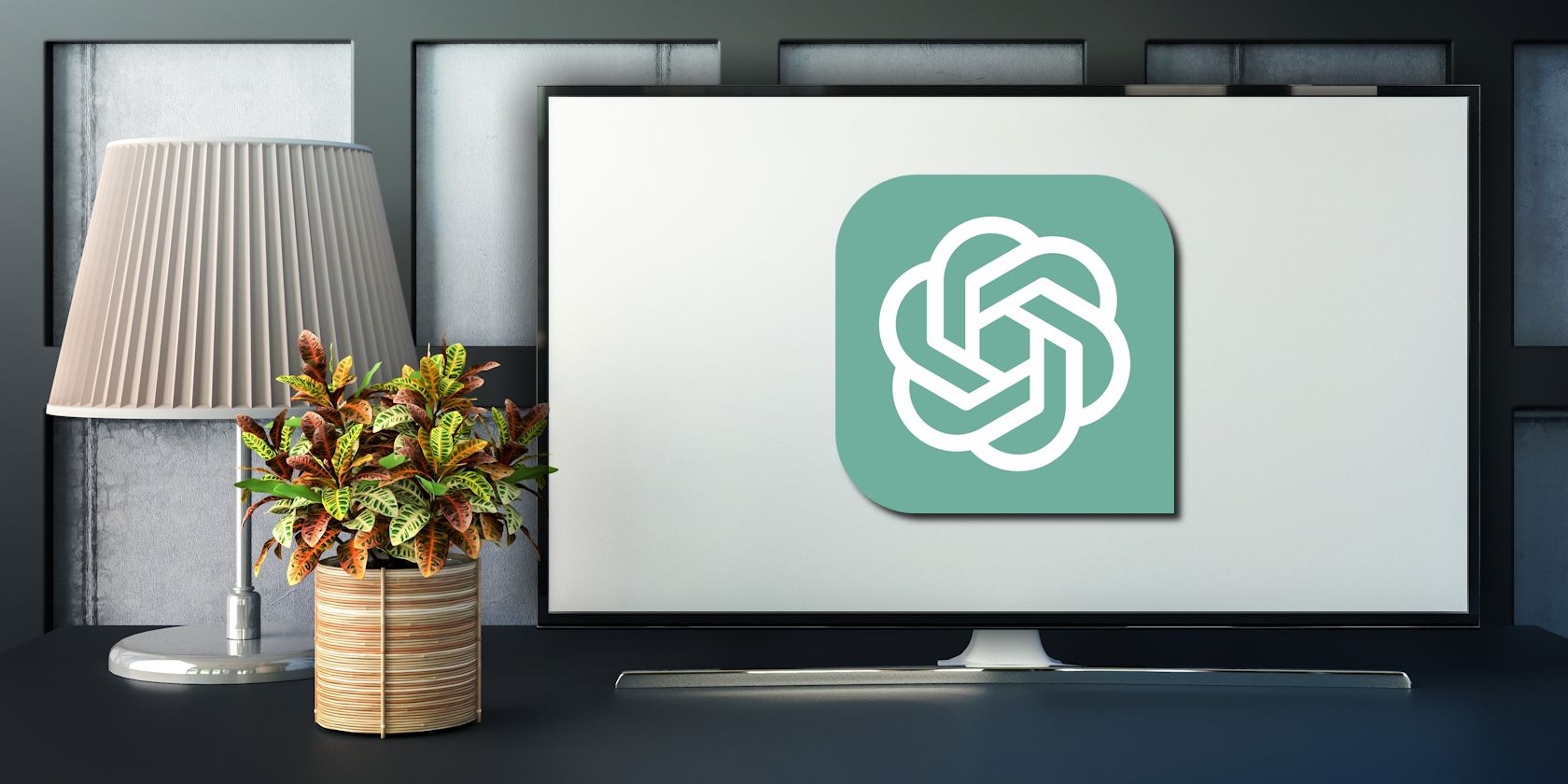
Effective Strategies for Purchasing & Safely Storing Your Digital Assets: Insights From YL Computing

[6 \Times \Frac{b}{6} = 9 \Times 6 \
The Windows 10 display settings allow you to change the appearance of your desktop and customize it to your liking. There are many different display settings you can adjust, from adjusting the brightness of your screen to choosing the size of text and icons on your monitor. Here is a step-by-step guide on how to adjust your Windows 10 display settings.
1. Find the Start button located at the bottom left corner of your screen. Click on the Start button and then select Settings.
2. In the Settings window, click on System.
3. On the left side of the window, click on Display. This will open up the display settings options.
4. You can adjust the brightness of your screen by using the slider located at the top of the page. You can also change the scaling of your screen by selecting one of the preset sizes or manually adjusting the slider.
5. To adjust the size of text and icons on your monitor, scroll down to the Scale and layout section. Here you can choose between the recommended size and manually entering a custom size. Once you have chosen the size you would like, click the Apply button to save your changes.
6. You can also adjust the orientation of your display by clicking the dropdown menu located under Orientation. You have the options to choose between landscape, portrait, and rotated.
7. Next, scroll down to the Multiple displays section. Here you can choose to extend your display or duplicate it onto another monitor.
8. Finally, scroll down to the Advanced display settings section. Here you can find more advanced display settings such as resolution and color depth.
By making these adjustments to your Windows 10 display settings, you can customize your desktop to fit your personal preference. Additionally, these settings can help improve the clarity of your monitor for a better viewing experience.
Post navigation
What type of maintenance tasks should I be performing on my PC to keep it running efficiently?
What is the best way to clean my computer’s registry?
Also read:
- [New] Crafting Captivating Stories Embedding Melodies Into Visual Narratives
- [Updated] Easy Steps to Lowering Volume Slightly in Logic Pro for 2024
- [Updated] In 2024, No Cost to You? Here's a List of 7 Free Editing Apps
- 「三種有效檢證的SD卡重建技術」
- 「無劣化」保全AACデータ分割・トリミング・合成ガイド
- 1. How to Convert Any YouTube Video Into FLV Format on Windows Without Restrictions
- 2024 Approved Elevating Your YouTube Experience Tips on Channel Art and Sizes
- 2024 Approved Mastering Instagram Maximizing Post Engagement
- 無料で最高レベルのWMAプレーヤーを発見!俺たちがおすすめする順位付けランキング
- Ensive Guide by YL Technologies
- In 2024, A Step-by-Step Guide on Using ADB and Fastboot to Remove FRP Lock from your Vivo S18 Pro
- In 2024, How To Activate and Use Life360 Ghost Mode On Vivo Y02T | Dr.fone
- Maximizing System Efficiency: A Comprehensive Guide by YL Computing
- Windows 11
- オールナイトニッポンの聴き逃しないための完全ガイド: Windows, iPhone, Androidで録音する方法
- Title: Effective Strategies for Purchasing & Safely Storing Your Digital Assets: Insights From YL Computing
- Author: Andrew
- Created at : 2025-03-03 21:04:01
- Updated at : 2025-03-07 17:49:29
- Link: https://win-latest.techidaily.com/effective-strategies-for-purchasing-and-safely-storing-your-digital-assets-insights-from-yl-computing/
- License: This work is licensed under CC BY-NC-SA 4.0.