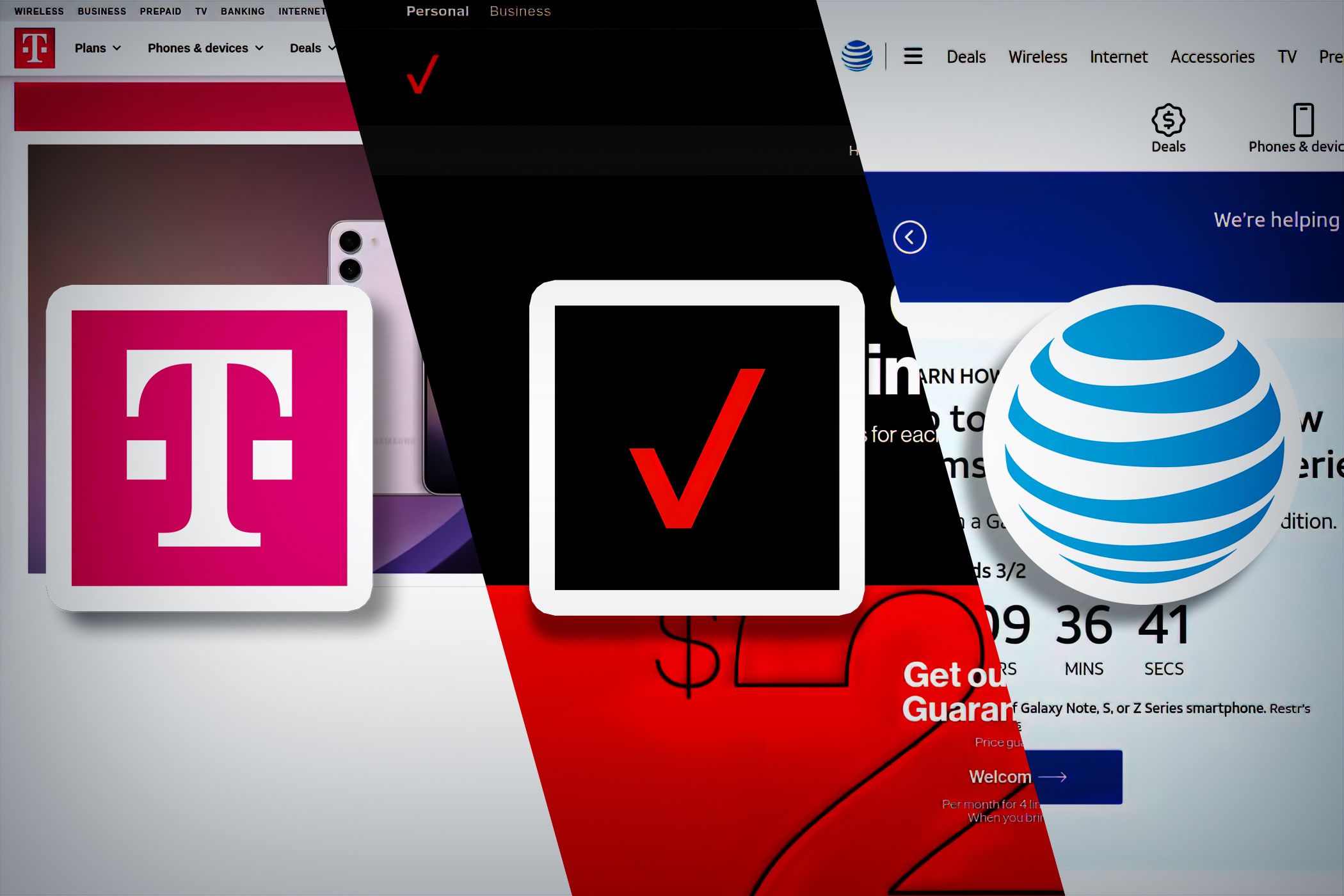
Enhance Computer Speed and Health by Mastering Disk Defrag Strategies - Tips & Tricks by YL Software

Tutor]: To Find the Value of (B ), We Need to Isolate (B ) on One Side of the Equation. We Can Do This by Multiplying Both Sides of the Equation by 6, Which Is the Inverse Operation of Division by 6. Here Are the Steps:
The Windows 10 display settings allow you to change the appearance of your desktop and customize it to your liking. There are many different display settings you can adjust, from adjusting the brightness of your screen to choosing the size of text and icons on your monitor. Here is a step-by-step guide on how to adjust your Windows 10 display settings.
1. Find the Start button located at the bottom left corner of your screen. Click on the Start button and then select Settings.
2. In the Settings window, click on System.
3. On the left side of the window, click on Display. This will open up the display settings options.
4. You can adjust the brightness of your screen by using the slider located at the top of the page. You can also change the scaling of your screen by selecting one of the preset sizes or manually adjusting the slider.
5. To adjust the size of text and icons on your monitor, scroll down to the Scale and layout section. Here you can choose between the recommended size and manually entering a custom size. Once you have chosen the size you would like, click the Apply button to save your changes.
6. You can also adjust the orientation of your display by clicking the dropdown menu located under Orientation. You have the options to choose between landscape, portrait, and rotated.
7. Next, scroll down to the Multiple displays section. Here you can choose to extend your display or duplicate it onto another monitor.
8. Finally, scroll down to the Advanced display settings section. Here you can find more advanced display settings such as resolution and color depth.
By making these adjustments to your Windows 10 display settings, you can customize your desktop to fit your personal preference. Additionally, these settings can help improve the clarity of your monitor for a better viewing experience.
Post navigation
What type of maintenance tasks should I be performing on my PC to keep it running efficiently?
What is the best way to clean my computer’s registry?
Also read:
- [Updated] In 2024, How to Remove Signature Background in Seconds
- 2024 Approved Azure Speech-to-Text A Quick Overview for Developers
- 解析Win10自动收集错误的重新开机问题及策略
- Best Web-Based Selling & Media Distribution Platforms of 2012 Powered by MassMail Technology
- Decoding Dell's Dilemma: Understanding and Resolving 'Hard Drive Not Found' Errors
- Enhancing Video Experience with Apple Melodies
- How to Mirror Your Samsung Galaxy S24+ Screen to PC with Chromecast | Dr.fone
- In 2024, How to Change GPS Location on Apple iPhone 14 Pro Max Easily & Safely | Dr.fone
- In 2024, How to Track Vivo S18 Pro by Phone Number | Dr.fone
- Passo-Passo per Aggiornare Lo Stato Di SSD Sul Laptop HP Spectre X360: Guida Dettagliata
- Recovering From Windows 11 Boot Partition Loss: A Comprehensive Guide
- Unveiling the Concealed Expenses: Planning Your Budget for Apple Vision Pro's XR Experience | TechFinity
- Wie Man Einen Vollständigen Neustart (Hard Reset) Für Verschiedene iPhonemodelle Erleichtert (iPhone 14, 13, 12, 11, X, 8 Und Großer iPhone)
- Title: Enhance Computer Speed and Health by Mastering Disk Defrag Strategies - Tips & Tricks by YL Software
- Author: Andrew
- Created at : 2025-03-01 21:12:58
- Updated at : 2025-03-07 17:44:51
- Link: https://win-latest.techidaily.com/enhance-computer-speed-and-health-by-mastering-disk-defrag-strategies-tips-and-tricks-by-yl-software/
- License: This work is licensed under CC BY-NC-SA 4.0.