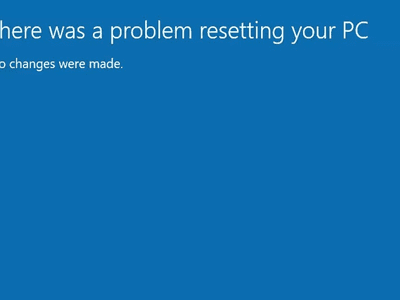
File Encryption on Windows PCs Made Easy: Learn How to Password Protect Documents with YL's Software Solutions

[B = 54 \
The Windows 10 display settings allow you to change the appearance of your desktop and customize it to your liking. There are many different display settings you can adjust, from adjusting the brightness of your screen to choosing the size of text and icons on your monitor. Here is a step-by-step guide on how to adjust your Windows 10 display settings.
1. Find the Start button located at the bottom left corner of your screen. Click on the Start button and then select Settings.
2. In the Settings window, click on System.
3. On the left side of the window, click on Display. This will open up the display settings options.
4. You can adjust the brightness of your screen by using the slider located at the top of the page. You can also change the scaling of your screen by selecting one of the preset sizes or manually adjusting the slider.
5. To adjust the size of text and icons on your monitor, scroll down to the Scale and layout section. Here you can choose between the recommended size and manually entering a custom size. Once you have chosen the size you would like, click the Apply button to save your changes.
6. You can also adjust the orientation of your display by clicking the dropdown menu located under Orientation. You have the options to choose between landscape, portrait, and rotated.
7. Next, scroll down to the Multiple displays section. Here you can choose to extend your display or duplicate it onto another monitor.
8. Finally, scroll down to the Advanced display settings section. Here you can find more advanced display settings such as resolution and color depth.
By making these adjustments to your Windows 10 display settings, you can customize your desktop to fit your personal preference. Additionally, these settings can help improve the clarity of your monitor for a better viewing experience.
Post navigation
What type of maintenance tasks should I be performing on my PC to keep it running efficiently?
What is the best way to clean my computer’s registry?
Also read:
- [New] Deciphering YouTube's Processing After Uploading
- [Updated] Overcoming Obscured Viewing Fix for Youtube
- [Updated] Premier Picks The Ultimate 8 Tripods for 4K Photography
- Determining ChatGPT's Credibility in Health Guidance
- Get Started Now: Comprehensive Action Software User Guide
- How to Fix the Entry Point Not Found Error on Windows
- How to Overcome 'Windows Failed to Connect to ENS' Errors
- How To Protect Your Privacy From ChatGPT - Opt Out Methods Revealed
- In 2024, The Ultimate Guide to Poco M6 5G Pattern Lock Screen Everything You Need to Know
- Step-by-Step Guide: How to Take Region Selection Screenshots on Your Device
- Stream with Confidence: Mastering the Art of Action-Oriented Live Broadcasts
- Top Replacement for Dxtory on Mac & PC: Discover Allavsoft
- Troubleshooting Steps: Resolving Issues with YouTube on Your iPhone
- Ultimate Guide: Mastering the Art of Snipping Movies & Videos on Windows with Easy Steps
- Unlock Your Film's Potential Top 11 Color Grading and Correction Methods
- Title: File Encryption on Windows PCs Made Easy: Learn How to Password Protect Documents with YL's Software Solutions
- Author: Andrew
- Created at : 2025-03-04 22:02:04
- Updated at : 2025-03-07 17:10:02
- Link: https://win-latest.techidaily.com/file-encryption-on-windows-pcs-made-easy-learn-how-to-password-protect-documents-with-yls-software-solutions/
- License: This work is licensed under CC BY-NC-SA 4.0.