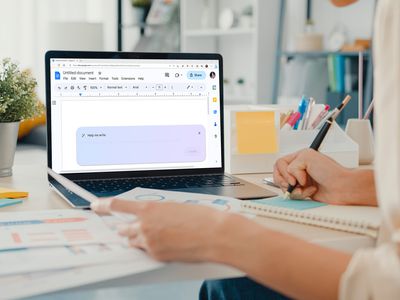
High-Speed Graphics Card Fans Explained: A Guide by YL Computing and YL Software Solutions

[\Frac{b}{6} = 9 \
The Windows 10 display settings allow you to change the appearance of your desktop and customize it to your liking. There are many different display settings you can adjust, from adjusting the brightness of your screen to choosing the size of text and icons on your monitor. Here is a step-by-step guide on how to adjust your Windows 10 display settings.
1. Find the Start button located at the bottom left corner of your screen. Click on the Start button and then select Settings.
2. In the Settings window, click on System.
3. On the left side of the window, click on Display. This will open up the display settings options.
4. You can adjust the brightness of your screen by using the slider located at the top of the page. You can also change the scaling of your screen by selecting one of the preset sizes or manually adjusting the slider.
5. To adjust the size of text and icons on your monitor, scroll down to the Scale and layout section. Here you can choose between the recommended size and manually entering a custom size. Once you have chosen the size you would like, click the Apply button to save your changes.
6. You can also adjust the orientation of your display by clicking the dropdown menu located under Orientation. You have the options to choose between landscape, portrait, and rotated.
7. Next, scroll down to the Multiple displays section. Here you can choose to extend your display or duplicate it onto another monitor.
8. Finally, scroll down to the Advanced display settings section. Here you can find more advanced display settings such as resolution and color depth.
By making these adjustments to your Windows 10 display settings, you can customize your desktop to fit your personal preference. Additionally, these settings can help improve the clarity of your monitor for a better viewing experience.
Post navigation
What type of maintenance tasks should I be performing on my PC to keep it running efficiently?
What is the best way to clean my computer’s registry?
Also read:
- [New] 2024 Approved Clear Sound Conference Experience via Skype
- [New] Adjusting Windows 11 Settings for Adaptive HDR for 2024
- [New] Premium Podcasters at Universities for 2024
- [Updated] Dynamic Volume Control Tips for Producers for 2024
- [Updated] Keyword Mastery The 10 Best Online Resources to Increase Views
- 「PCはインターネットに表示されません」何をすれば修正?: 有効な3つのステップバイステップガイド
- Experience Apple's Immersive 3D Video on Your Meta Quest VR Headset – Simple Guide to Streaming
- HDD硬碟恢复指南:如何成功地解决分区问题
- Movavi로 Webm 영상 바로 내 페이지에 본거로 맞춤화 - Google의 오픈소스를 사용하여 WEBM을 제공
- Restoring Removed Documents From the Recycle Bin on Windows 8 PCs
- Solving the Mystery of Missing Audio Content From Your SD Card
- Sony S6500 Blu-Ray Reader An Updated Analysis for 2024
- Understanding the Duration of Data Transfer to Your Latest iPhone: A Look Into iPhone 14/15 Upgrades
- Title: High-Speed Graphics Card Fans Explained: A Guide by YL Computing and YL Software Solutions
- Author: Andrew
- Created at : 2025-02-15 02:30:09
- Updated at : 2025-02-19 09:21:22
- Link: https://win-latest.techidaily.com/high-speed-graphics-card-fans-explained-a-guide-by-yl-computing-and-yl-software-solutions/
- License: This work is licensed under CC BY-NC-SA 4.0.