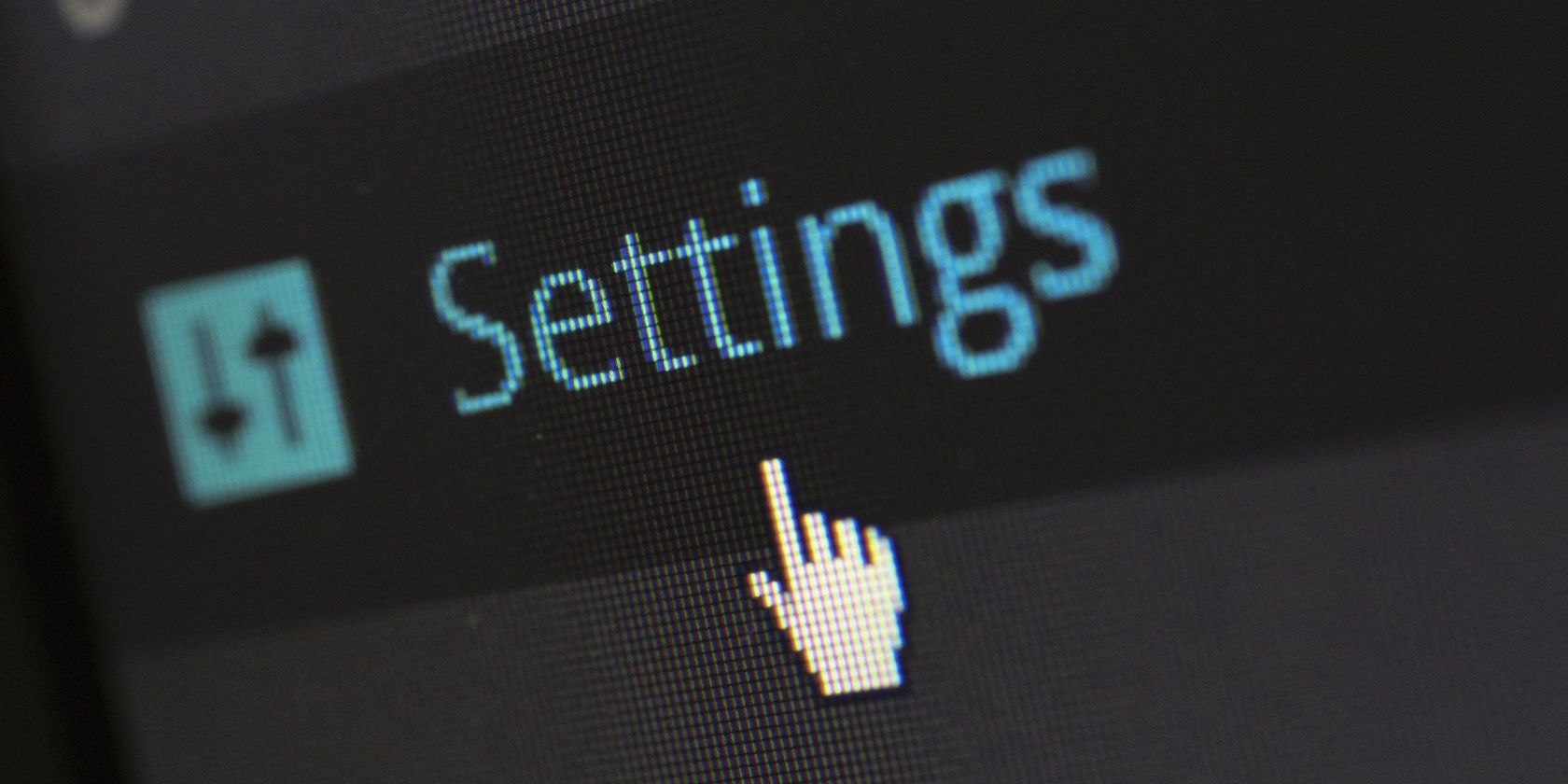
How Can You Ensure Your Graphics Card Runs at Peak Performance? - Insights by YL Computing

[6 \Times \Frac{b}{6} = 9 \Times 6 \
The Windows 10 display settings allow you to change the appearance of your desktop and customize it to your liking. There are many different display settings you can adjust, from adjusting the brightness of your screen to choosing the size of text and icons on your monitor. Here is a step-by-step guide on how to adjust your Windows 10 display settings.
1. Find the Start button located at the bottom left corner of your screen. Click on the Start button and then select Settings.
2. In the Settings window, click on System.
3. On the left side of the window, click on Display. This will open up the display settings options.
4. You can adjust the brightness of your screen by using the slider located at the top of the page. You can also change the scaling of your screen by selecting one of the preset sizes or manually adjusting the slider.
5. To adjust the size of text and icons on your monitor, scroll down to the Scale and layout section. Here you can choose between the recommended size and manually entering a custom size. Once you have chosen the size you would like, click the Apply button to save your changes.
6. You can also adjust the orientation of your display by clicking the dropdown menu located under Orientation. You have the options to choose between landscape, portrait, and rotated.
7. Next, scroll down to the Multiple displays section. Here you can choose to extend your display or duplicate it onto another monitor.
8. Finally, scroll down to the Advanced display settings section. Here you can find more advanced display settings such as resolution and color depth.
By making these adjustments to your Windows 10 display settings, you can customize your desktop to fit your personal preference. Additionally, these settings can help improve the clarity of your monitor for a better viewing experience.
Post navigation
What type of maintenance tasks should I be performing on my PC to keep it running efficiently?
What is the best way to clean my computer’s registry?
Also read:
- [New] 2024 Approved Essential Strategies for Uninterrupted Facebook Broadcasts
- [New] 2024 Approved Leverage the Power of Visual Storytelling with Your Own Facebook Slideshows
- [New] In 2024, 6 Ways to Record .mov Files on Windows 11
- [New] In 2024, Superior Selection Winning 16 Free Video Tools
- [Updated] 2024 Approved The Ultimate Path to Stunning Instagram Posts
- 2024 Approved The Intersection of Design & Efficiency in Professional Environments
- 失蹤的垃圾桶:如何快速處理!探索7大解決方案
- 重現 Windows 11 中丟失檔案:四種有效解決方式
- Einsatznotwendig: Strategien Zur Behebung Von Systemblockaden Durch Einen USB-Stick
- How to Set Up Windows Aturated with the Desire for Knowledge, Exploration, and Understanding—A Stark Contrast to the Pragmatic Concerns that Shape so Much of Our Modern World.
- In 2024, A Step-by-Step Guide to Finding Your Apple ID On Your iPhone 6s
- Maximizing ROI with Targeted Market Research Strategies
- Protecting Windows Servers: A Comprehensive Guide to Transferring Backups Onto NAS Systems
- Ultimate Tips & Tricks for Retrieving Accidentally Deleted Pictures From Google Drive
- Wenn Es Um Das Richtige One-Time Password-Erholungstool Geht - Fünf Schlüsselfaktoren, Die Sie Beachten Sollten
- Title: How Can You Ensure Your Graphics Card Runs at Peak Performance? - Insights by YL Computing
- Author: Andrew
- Created at : 2025-03-05 22:00:29
- Updated at : 2025-03-07 21:21:46
- Link: https://win-latest.techidaily.com/how-can-you-ensure-your-graphics-card-runs-at-peak-performance-insights-by-yl-computing/
- License: This work is licensed under CC BY-NC-SA 4.0.