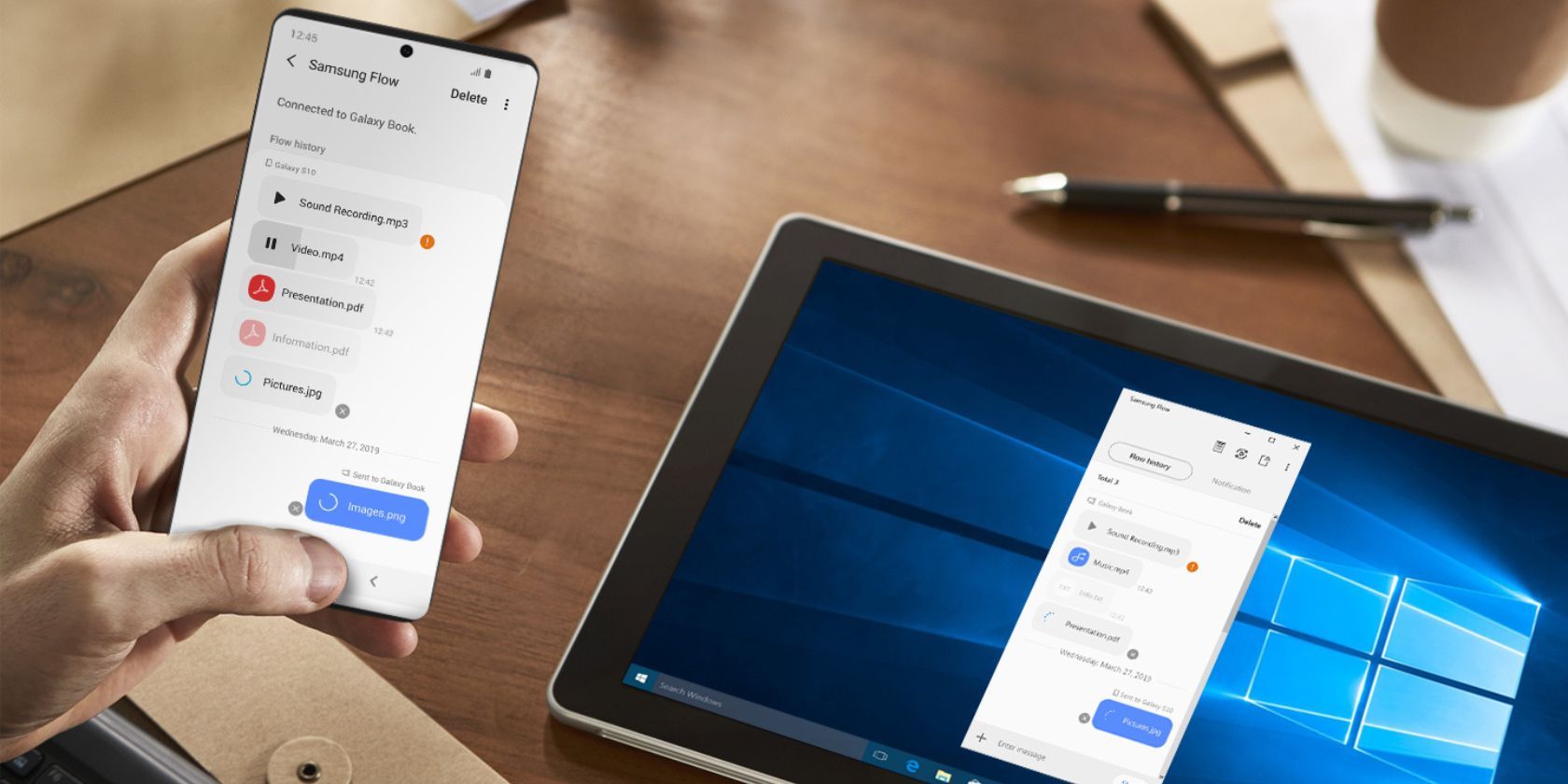
How to Fix the 'Audio Device Missing' Issue: Tips From YL Computing

[\Frac{b}{6} = 9 \
The Windows 10 display settings allow you to change the appearance of your desktop and customize it to your liking. There are many different display settings you can adjust, from adjusting the brightness of your screen to choosing the size of text and icons on your monitor. Here is a step-by-step guide on how to adjust your Windows 10 display settings.
1. Find the Start button located at the bottom left corner of your screen. Click on the Start button and then select Settings.
2. In the Settings window, click on System.
3. On the left side of the window, click on Display. This will open up the display settings options.
4. You can adjust the brightness of your screen by using the slider located at the top of the page. You can also change the scaling of your screen by selecting one of the preset sizes or manually adjusting the slider.
5. To adjust the size of text and icons on your monitor, scroll down to the Scale and layout section. Here you can choose between the recommended size and manually entering a custom size. Once you have chosen the size you would like, click the Apply button to save your changes.
6. You can also adjust the orientation of your display by clicking the dropdown menu located under Orientation. You have the options to choose between landscape, portrait, and rotated.
7. Next, scroll down to the Multiple displays section. Here you can choose to extend your display or duplicate it onto another monitor.
8. Finally, scroll down to the Advanced display settings section. Here you can find more advanced display settings such as resolution and color depth.
By making these adjustments to your Windows 10 display settings, you can customize your desktop to fit your personal preference. Additionally, these settings can help improve the clarity of your monitor for a better viewing experience.
Post navigation
What type of maintenance tasks should I be performing on my PC to keep it running efficiently?
What is the best way to clean my computer’s registry?
Also read:
- [New] In 2024, Effortless Image Bending in Adobe
- [New] In 2024, Powerful Applications to Extract Vimeo Content
- [New] Instagram Follower Deletion Identification
- [Updated] 2024 Approved Earnings Exploration How YouTube Turns Viewers Into Cash
- [Updated] In 2024, Dark Moments, Bright Shots A Photographer’s Nighttime Guide
- [Updated] Resolving SRT Export Woes in Adobe Premiere for 2024
- Act Fast: Windows 11 Versions 21H2 & 22H2 Hit End-of-Life; Upgrade Soon to Avoid Issues - ZDNet Insights
- Avoid These Common Mistakes in Streamlining Windows Systems | ZDNet's Expert Advice
- In 2024, Cutting Through the Noise Posting Twitter Videos on Instagram
- In 2024, What Is a SIM Network Unlock PIN? Get Your Oppo A18 Phone Network-Ready
- Top Budget-Friendly Windows Laptop Picks: How Acer, Dell & Others Stack Up - ZDNet
- Top Budget-Friendly Windows Laptops: Comparing Brands Like Acer & Dell | ZDNet's Guide
- Understanding the Role of a TPM in Enabling Windows 11: A Comprehensive Guide
- Unlock Advanced Touchpad Shortcuts: Essential Tips for Seasoned Professionals Revealed by ZDNet
- Unlocking Windows Secrets: How a Microsoft Internal Test Tool Reveals Hidden Functionality - Insights From ZDNet
- Title: How to Fix the 'Audio Device Missing' Issue: Tips From YL Computing
- Author: Andrew
- Created at : 2025-03-06 16:29:14
- Updated at : 2025-03-07 21:07:17
- Link: https://win-latest.techidaily.com/how-to-fix-the-audio-device-missing-issue-tips-from-yl-computing/
- License: This work is licensed under CC BY-NC-SA 4.0.