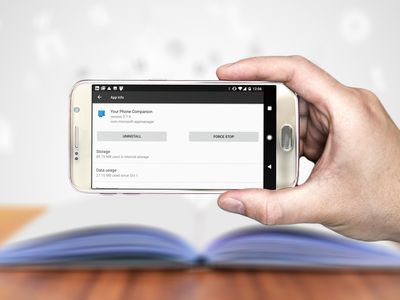
How to Spot and Fix Usual PC Components Faults on Windows Machines - Tips From YL Systems Experts

[B = 54 \
The Windows 10 display settings allow you to change the appearance of your desktop and customize it to your liking. There are many different display settings you can adjust, from adjusting the brightness of your screen to choosing the size of text and icons on your monitor. Here is a step-by-step guide on how to adjust your Windows 10 display settings.
1. Find the Start button located at the bottom left corner of your screen. Click on the Start button and then select Settings.
2. In the Settings window, click on System.
3. On the left side of the window, click on Display. This will open up the display settings options.
4. You can adjust the brightness of your screen by using the slider located at the top of the page. You can also change the scaling of your screen by selecting one of the preset sizes or manually adjusting the slider.
5. To adjust the size of text and icons on your monitor, scroll down to the Scale and layout section. Here you can choose between the recommended size and manually entering a custom size. Once you have chosen the size you would like, click the Apply button to save your changes.
6. You can also adjust the orientation of your display by clicking the dropdown menu located under Orientation. You have the options to choose between landscape, portrait, and rotated.
7. Next, scroll down to the Multiple displays section. Here you can choose to extend your display or duplicate it onto another monitor.
8. Finally, scroll down to the Advanced display settings section. Here you can find more advanced display settings such as resolution and color depth.
By making these adjustments to your Windows 10 display settings, you can customize your desktop to fit your personal preference. Additionally, these settings can help improve the clarity of your monitor for a better viewing experience.
Post navigation
What type of maintenance tasks should I be performing on my PC to keep it running efficiently?
What is the best way to clean my computer’s registry?
Also read:
- [New] Essential Guide to Twitter Videos and Aspect Ratios
- [Updated] A Comprehensive, Step-By-Step TikTok Editing Blueprint for 2024
- [Updated] PS1 Reimagined The Best Emulators for Game Revival on PC
- 2024 Approved Peeps' Funny Photos, iPhones Style
- Comment Effectuer Une Sauvegarde Incrementale Efficace Sur Un NAS Synology: Techniques Pratiques
- Comment Exporter Les Mots De Passe Sur Google Chrome?
- Comment Pouvez-Vous Regulièrement Transférer Des Fichiers De L’Ordinateur Portable À Un Ordinateur De Bureau?
- Detailed Dissection What Makes OBS a Top Recorder for 2024
- Erfolgreiches Backup Für Das iPhone: Die Verwendung Von iTunes Erklärt
- Free AOMEI Backup & Restore Tool for Windows & iOS: Secure Your Data Now!
- Netflix Lagging Issue [SOLVED]
- The Complete Guide From Recording to Live on Facebook for 2024
- Things You Dont Know About OnePlus Nord CE 3 Lite 5G Reset Code | Dr.fone
- Titre SEO : Faites Fonctionner Votre Chiffrement De Manière Efficace Sans Attendre Avec BitLocker - Trouvez Des Alternatives Rapides Ici !
- Top-Rated Free Video Editing Tools: Best Open Source Options
- أحتياطيات المخزون: كيفية استعادة صفائف القمامة
- Title: How to Spot and Fix Usual PC Components Faults on Windows Machines - Tips From YL Systems Experts
- Author: Andrew
- Created at : 2025-03-04 20:55:00
- Updated at : 2025-03-07 21:16:07
- Link: https://win-latest.techidaily.com/how-to-spot-and-fix-usual-pc-components-faults-on-windows-machines-tips-from-yl-systems-experts/
- License: This work is licensed under CC BY-NC-SA 4.0.