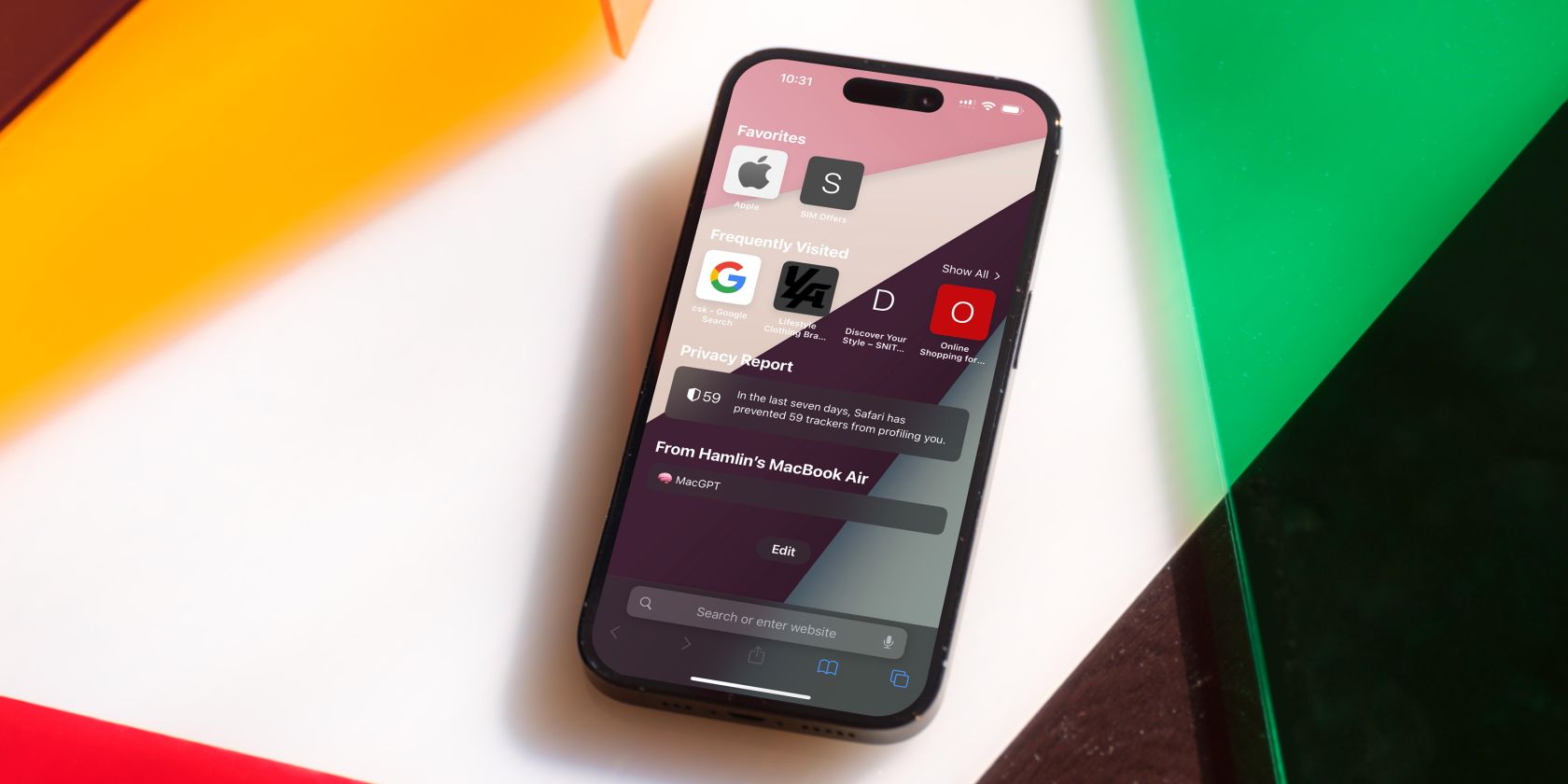
Mastering User Management: Easy Tips for Managing Profiles Within the Control Panel by YL Software

Tutor]: To Find the Value of (B ), We Need to Isolate (B ) on One Side of the Equation. We Can Do This by Multiplying Both Sides of the Equation by 6, Which Is the Inverse Operation of Division by 6. Here Are the Steps:
The Windows 10 display settings allow you to change the appearance of your desktop and customize it to your liking. There are many different display settings you can adjust, from adjusting the brightness of your screen to choosing the size of text and icons on your monitor. Here is a step-by-step guide on how to adjust your Windows 10 display settings.
1. Find the Start button located at the bottom left corner of your screen. Click on the Start button and then select Settings.
2. In the Settings window, click on System.
3. On the left side of the window, click on Display. This will open up the display settings options.
4. You can adjust the brightness of your screen by using the slider located at the top of the page. You can also change the scaling of your screen by selecting one of the preset sizes or manually adjusting the slider.
5. To adjust the size of text and icons on your monitor, scroll down to the Scale and layout section. Here you can choose between the recommended size and manually entering a custom size. Once you have chosen the size you would like, click the Apply button to save your changes.
6. You can also adjust the orientation of your display by clicking the dropdown menu located under Orientation. You have the options to choose between landscape, portrait, and rotated.
7. Next, scroll down to the Multiple displays section. Here you can choose to extend your display or duplicate it onto another monitor.
8. Finally, scroll down to the Advanced display settings section. Here you can find more advanced display settings such as resolution and color depth.
By making these adjustments to your Windows 10 display settings, you can customize your desktop to fit your personal preference. Additionally, these settings can help improve the clarity of your monitor for a better viewing experience.
Post navigation
What type of maintenance tasks should I be performing on my PC to keep it running efficiently?
What is the best way to clean my computer’s registry?
Also read:
- [New] In 2024, Downloading FB Videos Made Easy Our Top 5 Selection
- [Updated] Make Each Second Count Engaging Activities that Blend Learning and Multitasking
- [Updated] Optimized Visual Quality Black Bar & Box Frame for Social Media Posts
- [Updated] Top Tips for Efficient Film Recording on PC & Mobile
- Comment Pouvez-Vous Récupérer Des Fichiers Qui Ont Been Deleted Using CCleaner?
- EmEditor Text Editor: Recover Lost Projects & Restore Workspaces with Ease
- From Distorted to Dazzling: A Guide to Win11 Display Correction
- In 2024, Beautifying Videos for YouTube Viewers
- In 2024, Best Online WebM Video Compressors
- Outlook PSTファイル損失後に安全にデータを回復する方法
- The Trabecular Meshwork Is a Primary Site of Resistance to Aqueous Humor Outflow in the Eye, Playing a Central Role in Glaucoma Pathophysiology.
- Wechseln Von iOS-Dateien Zur Externen Festplatte: Anleitung Und Tipps Für Einen Reibungslosen Vorgang
- Title: Mastering User Management: Easy Tips for Managing Profiles Within the Control Panel by YL Software
- Author: Andrew
- Created at : 2025-03-03 16:33:27
- Updated at : 2025-03-07 19:04:40
- Link: https://win-latest.techidaily.com/mastering-user-management-easy-tips-for-managing-profiles-within-the-control-panel-by-yl-software/
- License: This work is licensed under CC BY-NC-SA 4.0.