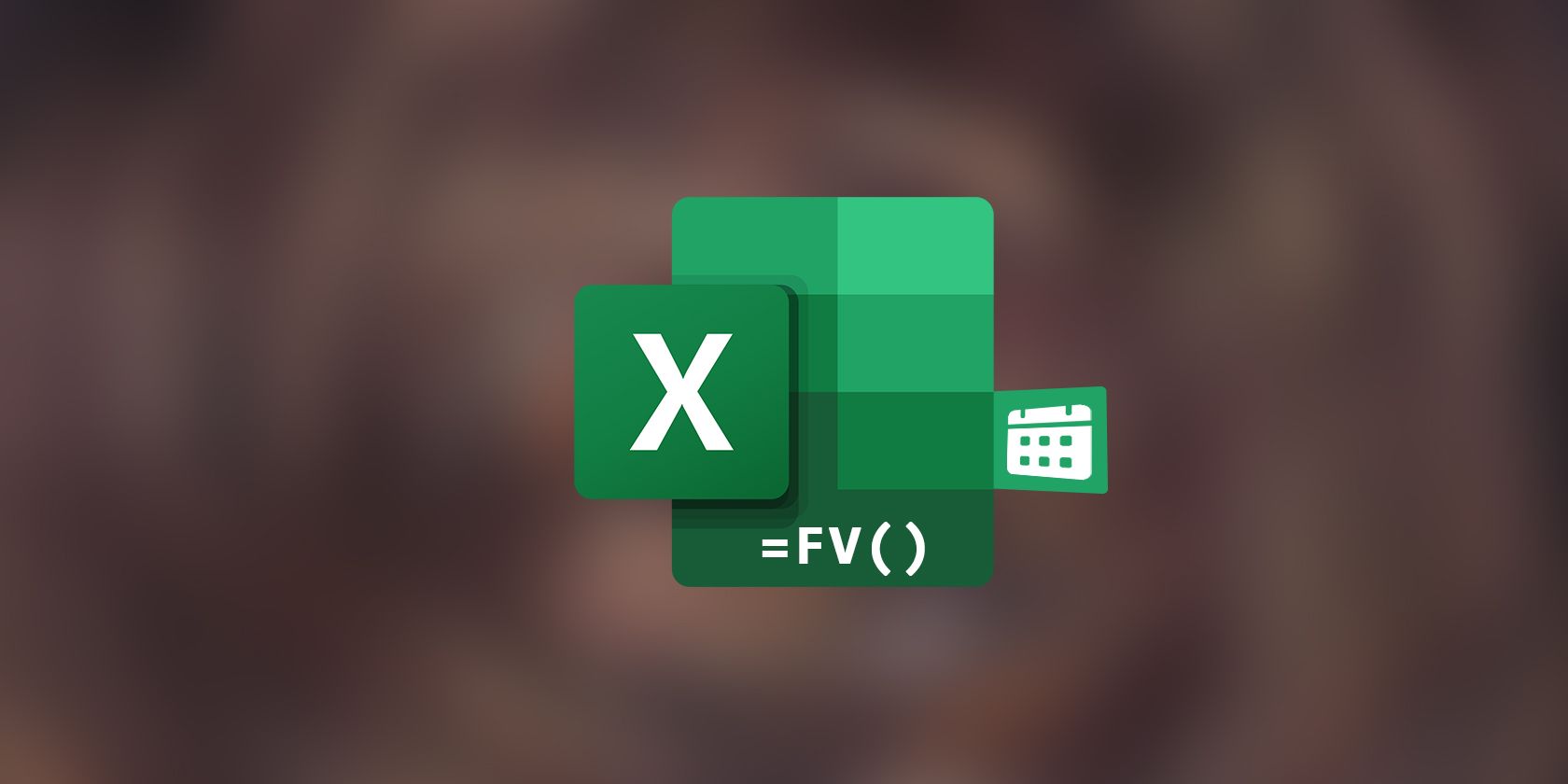
Solving Screen Issue Alerts: Expert Tips by YL Computing's Specialized Software Tools

Mastering Display Customization on Windows [Student]: What Is the Value of (B ) if It Satisfies the Equation (\Frac{b}{6} = 9 )?
The Windows 10 display settings allow you to change the appearance of your desktop and customize it to your liking. There are many different display settings you can adjust, from adjusting the brightness of your screen to choosing the size of text and icons on your monitor. Here is a step-by-step guide on how to adjust your Windows 10 display settings.
1. Find the Start button located at the bottom left corner of your screen. Click on the Start button and then select Settings.
2. In the Settings window, click on System.
3. On the left side of the window, click on Display. This will open up the display settings options.
4. You can adjust the brightness of your screen by using the slider located at the top of the page. You can also change the scaling of your screen by selecting one of the preset sizes or manually adjusting the slider.
5. To adjust the size of text and icons on your monitor, scroll down to the Scale and layout section. Here you can choose between the recommended size and manually entering a custom size. Once you have chosen the size you would like, click the Apply button to save your changes.
6. You can also adjust the orientation of your display by clicking the dropdown menu located under Orientation. You have the options to choose between landscape, portrait, and rotated.
7. Next, scroll down to the Multiple displays section. Here you can choose to extend your display or duplicate it onto another monitor.
8. Finally, scroll down to the Advanced display settings section. Here you can find more advanced display settings such as resolution and color depth.
By making these adjustments to your Windows 10 display settings, you can customize your desktop to fit your personal preference. Additionally, these settings can help improve the clarity of your monitor for a better viewing experience.
Post navigation
What type of maintenance tasks should I be performing on my PC to keep it running efficiently?
What is the best way to clean my computer’s registry?
Also read:
- [New] Discovering 6 Interactive Workout Ideas for Social Media Success for 2024
- [New] First Picks Best Webcams for Seamless Zoom Participation
- [Updated] ImaginEdge Coder
- [Updated] Premier Webcam Selections for Dynamic Twitch Sessions for 2024
- 2024 Approved From Collection to Showstopper Editing Techniques for Hauls
- Complete Review & Guide to Techeligible FRP Bypass and More For Tecno Spark 20C
- Essential Tips on Retrieving Your Saved Website Favorites
- Graphics Card Malfunction: Troubleshooting Non-Responsive Systems - Expert Tips From YL Computing
- How to Retrieve Lost Seagate Disk Segments and Documents Using Windows Tools
- In 2024, How To Change Your SIM PIN Code on Your Samsung Galaxy M34 5G Phone
- Integración Fácil Y Gratis: Sincronizar Archivos en Red Con Google Drive - Proceso Completo
- Klonschema Für Den Wiederherstellungsabschnitt Eines Samsung Solid State Drives - Professionelle Tipps Und Tricks
- Musik Von Ihrem iPhone Auf USB-Stick Übertragen - Eine Einfache Und Schnelle Anleitung
- Overcoming Windows Update Errors: Successfully Installing the Windows 10 May 2019 (v1903) Upgrade
- Resolve 'Stuck' BitLocker Decryption Issues on Windows
- Title: Solving Screen Issue Alerts: Expert Tips by YL Computing's Specialized Software Tools
- Author: Andrew
- Created at : 2025-03-03 16:23:31
- Updated at : 2025-03-07 17:12:26
- Link: https://win-latest.techidaily.com/solving-screen-issue-alerts-expert-tips-by-yl-computings-specialized-software-tools/
- License: This work is licensed under CC BY-NC-SA 4.0.