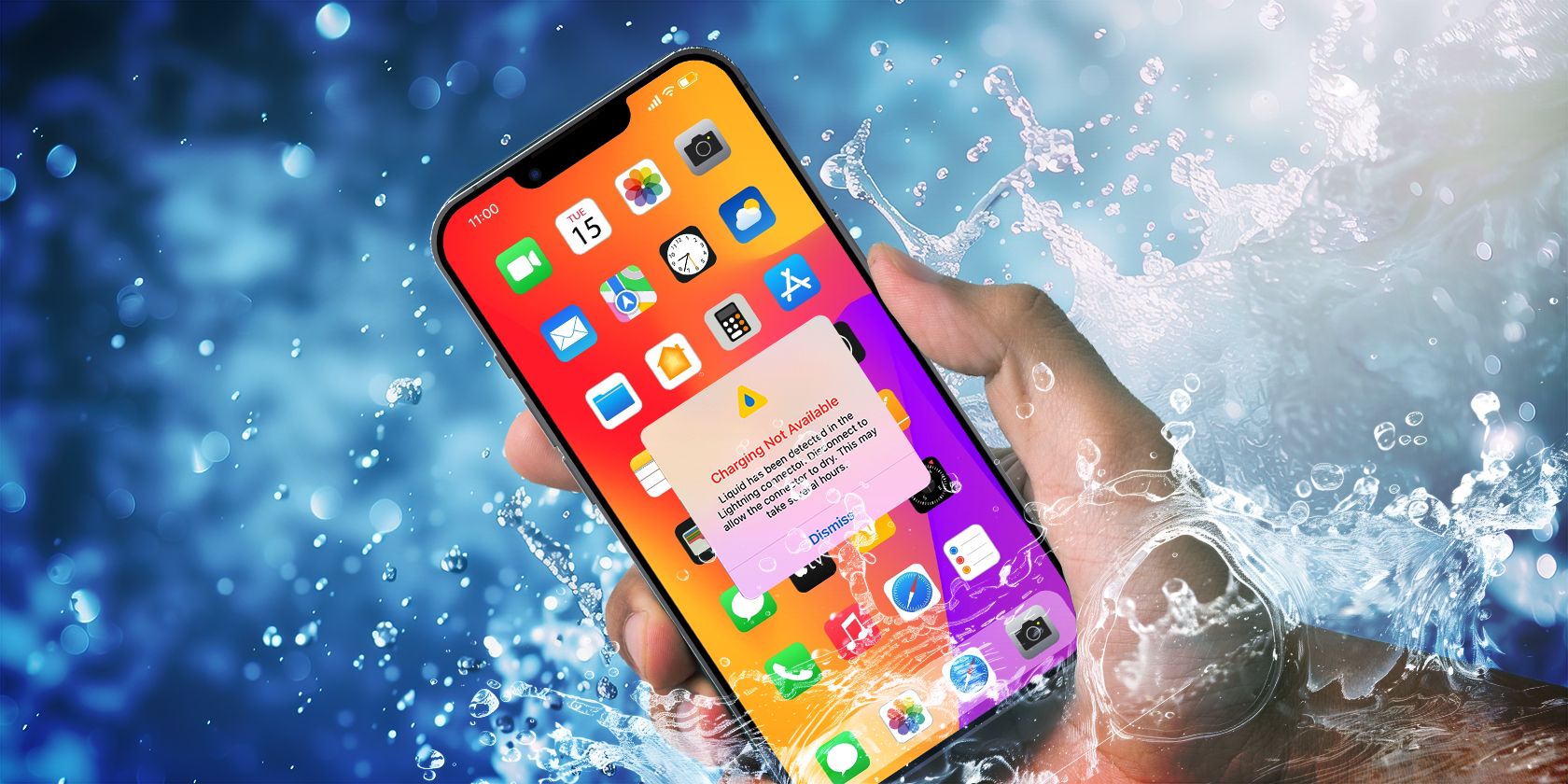
Solving the 'Blue Screen of Death' Issue: Expert Tips From YL Computing

[B = 54 \
The Windows 10 display settings allow you to change the appearance of your desktop and customize it to your liking. There are many different display settings you can adjust, from adjusting the brightness of your screen to choosing the size of text and icons on your monitor. Here is a step-by-step guide on how to adjust your Windows 10 display settings.
1. Find the Start button located at the bottom left corner of your screen. Click on the Start button and then select Settings.
2. In the Settings window, click on System.
3. On the left side of the window, click on Display. This will open up the display settings options.
4. You can adjust the brightness of your screen by using the slider located at the top of the page. You can also change the scaling of your screen by selecting one of the preset sizes or manually adjusting the slider.
5. To adjust the size of text and icons on your monitor, scroll down to the Scale and layout section. Here you can choose between the recommended size and manually entering a custom size. Once you have chosen the size you would like, click the Apply button to save your changes.
6. You can also adjust the orientation of your display by clicking the dropdown menu located under Orientation. You have the options to choose between landscape, portrait, and rotated.
7. Next, scroll down to the Multiple displays section. Here you can choose to extend your display or duplicate it onto another monitor.
8. Finally, scroll down to the Advanced display settings section. Here you can find more advanced display settings such as resolution and color depth.
By making these adjustments to your Windows 10 display settings, you can customize your desktop to fit your personal preference. Additionally, these settings can help improve the clarity of your monitor for a better viewing experience.
Post navigation
What type of maintenance tasks should I be performing on my PC to keep it running efficiently?
What is the best way to clean my computer’s registry?
Also read:
- ¡No Pierdas Tus Datos! Cómo Recuperar Archivos Desaparecidos De Una Unidad Flash USB Con Estos 5 Pasos Sencillos
- [Updated] 2024 Approved LG Monitor In-Depth Analysis and User Feedback
- [Updated] Cutting-Edge Tactics for Sharing Video Content From Twitter and WhatsApp
- 如何使用AOMEI Backupper創建伺服器映像版本 - 教學課程
- Beat Launch Bugs on Dead Space Remake with These Proven Fixes – 2024 Edition
- Best Methods for Nubia Red Magic 8S Pro Wont Turn On | Dr.fone
- Comment Sauver Vos Données Face À Un Plantage Du Disque Dur De Votre Ordinateur Portable
- How to Update iPhone 11 Pro Max to the Latest iOS/iPadOS Version? | Dr.fone
- Optimal Performance and Cost: To SSD or HDD for Your Windows Operating System?
- Vision Realized: Mondly Languages, Two-Year Dream Voyage
- Windows 11 BitLockerアンチエンクリプション手順:8コツ
- Title: Solving the 'Blue Screen of Death' Issue: Expert Tips From YL Computing
- Author: Andrew
- Created at : 2025-03-02 20:41:55
- Updated at : 2025-03-07 19:19:25
- Link: https://win-latest.techidaily.com/solving-the-blue-screen-of-death-issue-expert-tips-from-yl-computing/
- License: This work is licensed under CC BY-NC-SA 4.0.