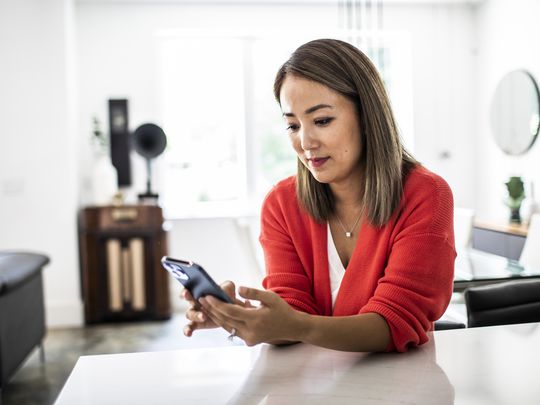
Step-by-Step Tutorial: Resetting Your Windows OS to Factory Settings with YL Software Solutions

[6 \Times \Frac{b}{6} = 9 \Times 6 \
The Windows 10 display settings allow you to change the appearance of your desktop and customize it to your liking. There are many different display settings you can adjust, from adjusting the brightness of your screen to choosing the size of text and icons on your monitor. Here is a step-by-step guide on how to adjust your Windows 10 display settings.
1. Find the Start button located at the bottom left corner of your screen. Click on the Start button and then select Settings.
2. In the Settings window, click on System.
3. On the left side of the window, click on Display. This will open up the display settings options.
4. You can adjust the brightness of your screen by using the slider located at the top of the page. You can also change the scaling of your screen by selecting one of the preset sizes or manually adjusting the slider.
5. To adjust the size of text and icons on your monitor, scroll down to the Scale and layout section. Here you can choose between the recommended size and manually entering a custom size. Once you have chosen the size you would like, click the Apply button to save your changes.
6. You can also adjust the orientation of your display by clicking the dropdown menu located under Orientation. You have the options to choose between landscape, portrait, and rotated.
7. Next, scroll down to the Multiple displays section. Here you can choose to extend your display or duplicate it onto another monitor.
8. Finally, scroll down to the Advanced display settings section. Here you can find more advanced display settings such as resolution and color depth.
By making these adjustments to your Windows 10 display settings, you can customize your desktop to fit your personal preference. Additionally, these settings can help improve the clarity of your monitor for a better viewing experience.
Post navigation
What type of maintenance tasks should I be performing on my PC to keep it running efficiently?
What is the best way to clean my computer’s registry?
Also read:
- [New] 2024 Approved 5 Ways to Record Minecraft on Mac
- [New] Best Action Cameras Feature Front Display for 2024
- [New] In 2024, Screen Capture Unveiled with iRecorder
- [New] Tailoring Watch Experience on YouTube with Speed Modifications
- [New] The 10 Speedy Rising YT Spaces For Cognitive Illumination
- [Updated] In 2024, Simplified SRT Transformation From TTML, XML & SSA
- 『この機器が現在利用中』というエラーを解決するための詳細なガイド
- 2024 Approved Fixing the Single-Channel Headset
- 如何在 Windows 平台上无麻烦地建立数据备份流程
- Choosing Between Disk Clones and Disk Images: A Detailed Guide
- Effizienteste Methoden Von SanDisk Für Die Automatisierung Der Datensicherung Auf Deinem PC
- Master Disk Cloning on Windows Server 2012 (R2): Explore 2 Proven Strategies
- Revive Your iPhone's Address Book - Tips for Retrieving Data From iTunes Sync
- Seamless Switch: Windows 7 to 11 Progression
- Step-by-Step Guide for Saving Files From External Hard Drives in Various Windows OS (Windows 11, 10, 8, 7)
- Troubleshooting Guide: Fix Dolby Audio Not Starting Issue on Windows 10 PCs
- Title: Step-by-Step Tutorial: Resetting Your Windows OS to Factory Settings with YL Software Solutions
- Author: Andrew
- Created at : 2025-03-01 16:57:44
- Updated at : 2025-03-07 16:13:57
- Link: https://win-latest.techidaily.com/step-by-step-tutorial-resetting-your-windows-os-to-factory-settings-with-yl-software-solutions/
- License: This work is licensed under CC BY-NC-SA 4.0.