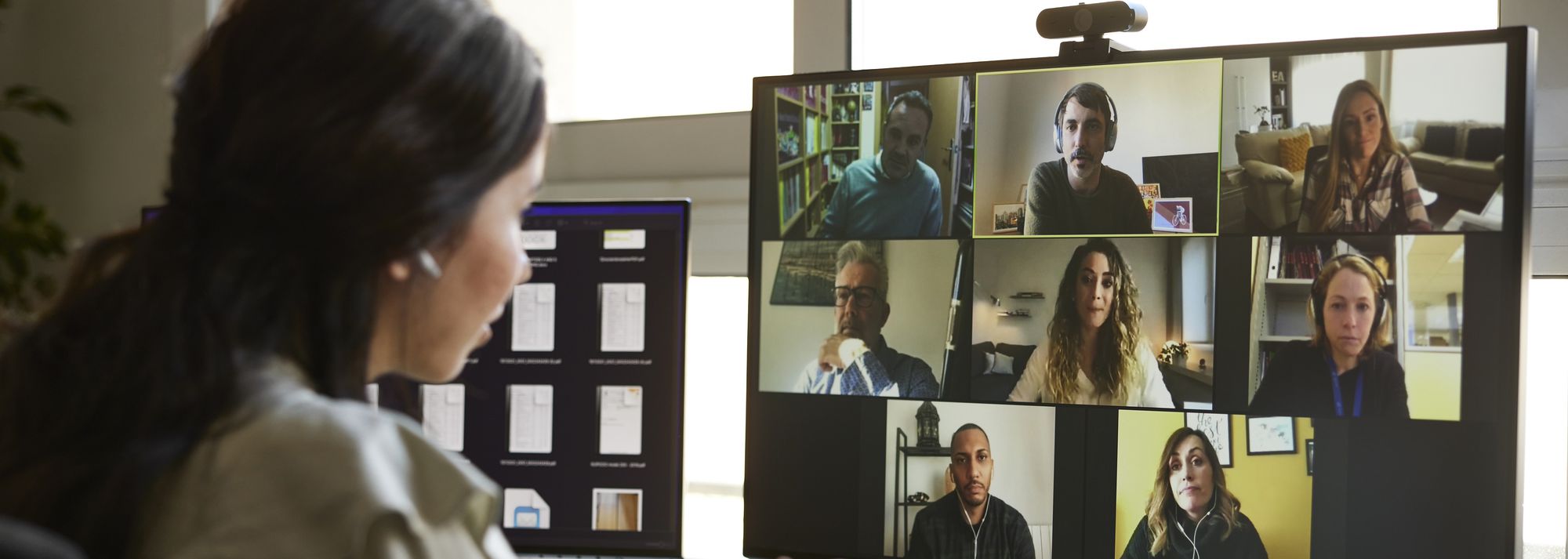
The Insider's Guide to Understanding & Resolving Laggy Network Performance Issues

[\Frac{b}{6} = 9 \
The Windows 10 display settings allow you to change the appearance of your desktop and customize it to your liking. There are many different display settings you can adjust, from adjusting the brightness of your screen to choosing the size of text and icons on your monitor. Here is a step-by-step guide on how to adjust your Windows 10 display settings.
1. Find the Start button located at the bottom left corner of your screen. Click on the Start button and then select Settings.
2. In the Settings window, click on System.
3. On the left side of the window, click on Display. This will open up the display settings options.
4. You can adjust the brightness of your screen by using the slider located at the top of the page. You can also change the scaling of your screen by selecting one of the preset sizes or manually adjusting the slider.
5. To adjust the size of text and icons on your monitor, scroll down to the Scale and layout section. Here you can choose between the recommended size and manually entering a custom size. Once you have chosen the size you would like, click the Apply button to save your changes.
6. You can also adjust the orientation of your display by clicking the dropdown menu located under Orientation. You have the options to choose between landscape, portrait, and rotated.
7. Next, scroll down to the Multiple displays section. Here you can choose to extend your display or duplicate it onto another monitor.
8. Finally, scroll down to the Advanced display settings section. Here you can find more advanced display settings such as resolution and color depth.
By making these adjustments to your Windows 10 display settings, you can customize your desktop to fit your personal preference. Additionally, these settings can help improve the clarity of your monitor for a better viewing experience.
Post navigation
What type of maintenance tasks should I be performing on my PC to keep it running efficiently?
What is the best way to clean my computer’s registry?
Also read:
- [Updated] In 2024, Interactive Dimensions Understanding AR, MR & VR
- [Updated] Introduce Dynamic Blurring to Pics in PS
- 「外部SSDに隠されたファイルを発見・回復:迷わず手引き」
- 1. Tekniknya: Menyerahkan Folder Yang Hapus Pada Disk External
- Conversión De AVI a MJPEG Sin Problemas: Cómo Usar Herramientas en Línea Gratis Como Movavi
- Free Online Converter: Convert MKV Files to WebM Format Using Movavi
- Guide Pratique Pour La Récupération D'Une Clé USB Ou Disque Dur Supprimé via CMD
- Guide Vidéo Pour Trouver Le Meilleur Successeur De Xcopy Dans Windows 10, 7 Et XP
- How to Watch Hulu Outside US On Apple iPhone 11 Pro Max | Dr.fone
- In 2024, Top 10 Strategies for Accessing NFL Games Online
- In 2024, Yogic Alchemy - Transform Your Body, Mind & Spirit
- Instalación Rápida De Windows nX en Una Unidad Flash: Técnica Para Cargar El Sistema Directamente Desde La Memoria
- Ordner Wiederfinden: Schritt-Für-Schritt Lösung Zum Wiederherstellen Verlorener Dateien Auf Windows 11
- Unlock the Potential of Your MacBook Air by Fixing Freezing Problems Easily
- Title: The Insider's Guide to Understanding & Resolving Laggy Network Performance Issues
- Author: Andrew
- Created at : 2025-03-01 16:58:27
- Updated at : 2025-03-07 19:18:33
- Link: https://win-latest.techidaily.com/the-insiders-guide-to-understanding-and-resolving-laggy-network-performance-issues/
- License: This work is licensed under CC BY-NC-SA 4.0.