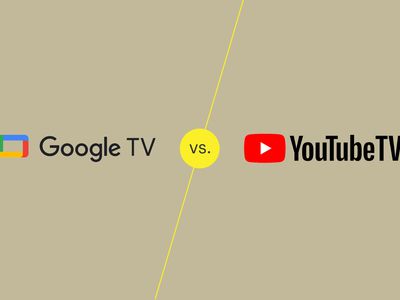
The Quest for Silent Sounds: Understanding Your Sound Card's Humming Issue with YL Computing

[6 \Times \Frac{b}{6} = 9 \Times 6 \
The Windows 10 display settings allow you to change the appearance of your desktop and customize it to your liking. There are many different display settings you can adjust, from adjusting the brightness of your screen to choosing the size of text and icons on your monitor. Here is a step-by-step guide on how to adjust your Windows 10 display settings.
1. Find the Start button located at the bottom left corner of your screen. Click on the Start button and then select Settings.
2. In the Settings window, click on System.
3. On the left side of the window, click on Display. This will open up the display settings options.
4. You can adjust the brightness of your screen by using the slider located at the top of the page. You can also change the scaling of your screen by selecting one of the preset sizes or manually adjusting the slider.
5. To adjust the size of text and icons on your monitor, scroll down to the Scale and layout section. Here you can choose between the recommended size and manually entering a custom size. Once you have chosen the size you would like, click the Apply button to save your changes.
6. You can also adjust the orientation of your display by clicking the dropdown menu located under Orientation. You have the options to choose between landscape, portrait, and rotated.
7. Next, scroll down to the Multiple displays section. Here you can choose to extend your display or duplicate it onto another monitor.
8. Finally, scroll down to the Advanced display settings section. Here you can find more advanced display settings such as resolution and color depth.
By making these adjustments to your Windows 10 display settings, you can customize your desktop to fit your personal preference. Additionally, these settings can help improve the clarity of your monitor for a better viewing experience.
Post navigation
What type of maintenance tasks should I be performing on my PC to keep it running efficiently?
What is the best way to clean my computer’s registry?
Also read:
- 2024 Approved A Deep Dive Into Toolwiz App for Professional Photos
- Decision Guide: Key Elements to Consider in PS5
- Elevate Your Presence on X with Ease - A Comprehensive Guide to Getting That Prized Checkmark
- In 2024, How to Use Life360 on Windows PC For Samsung Galaxy A05? | Dr.fone
- In 2024, What is the best Pokemon for pokemon pvp ranking On Huawei Nova Y71? | Dr.fone
- Mastering the Art of Resolving Common Auto-Installation Hurdles with GPT Systems
- Meeting Mayhem Reimagined: How Microsoft's Innovation Could Up the Ante for Unproductivity - Insights From ZDNet
- Microsoft Launches Copilot Lab, Enhancing User Experience with Advanced AI Assistance - TechNews
- Office Manager's Frustration with Staff Microsoft Teams Usage Leads to Tension and Missteps
- Pros in Mac Streaming The Top 5 Applications for 2024
- Real-Time Guide: Catching Today's Microsoft Innovation Spectacle on AI & Surface - What Insights to Anticipate
- Revolutionizing Cybersecurity: How Windows 11 Delivers Immediate Protection - Insights for IT Pros | SecureTech News
- Thousands Hit by Microsoft 365 Outage: In-Depth Analysis & Impact Report | ZDNet
- Transforming Legacy Office Areas Into Hubs of Activity & Creativity: Strategies Unveiled by ZDNet
- Wie Man Daten Aus Einer Unformatierten Festplatte Erfolgreich Wiederherstellt
- Zoom Meetings Made Simple with Camera Snaps for 2024
- Title: The Quest for Silent Sounds: Understanding Your Sound Card's Humming Issue with YL Computing
- Author: Andrew
- Created at : 2025-03-05 22:07:56
- Updated at : 2025-03-07 22:03:58
- Link: https://win-latest.techidaily.com/the-quest-for-silent-sounds-understanding-your-sound-cards-humming-issue-with-yl-computing/
- License: This work is licensed under CC BY-NC-SA 4.0.