
Ultimate Guide: Mastering the Art of Snipping Movies & Videos on Windows with Easy Steps

Ultimate Guide: Mastering the Art of Snipping Movies & Videos on Windows with Easy Steps
Action Tutorials
Installation, activation and updates
How to capture any clip, movie or video on your PC
Share this tutorial:
Introduction
Mirillis Action! allows you to capture/record any video that you are playing on your PC. With the best recording performance on the market you can capture any video played on your PC (including all media players videos, web players, live streamed videos etc.) in superb and smooth quality.
To capture a video, you can use two different methods.
- The Active Screen Recording mode
- The Active Desktop Region Recording mode
Capture Desktop Video using the Active Screen Recording mode
To capture video played in fullscreen mode it is the best to use the Active Screen Recording mode. Run Mirillis Action! video capturing application and make sure that the Active Screen Recording mode is selected.
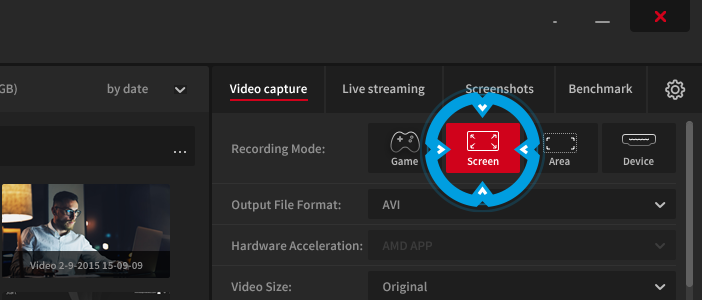
Start video playback with your media player in fullscreen mode and start video capturing by pressing a hotkey (default hotkey to start and stop video capturing is F9). Press F9 hotkey again when you want to finish video capturing.
Capture Desktop Video using the Active Desktop Region Recording mode
Active Desktop region recording mode is dedicated to capture videos played in a windowed mode, when video picture is displayed only on a part of your screen.
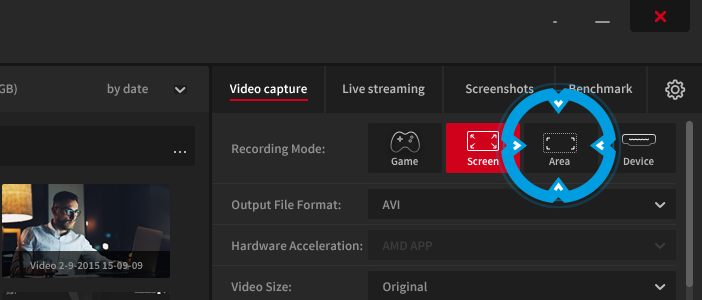
To use this method run Action! Application and make click the Active Desktop region mode. This will display an active desktop region window with possibility to select desired part of your screen.
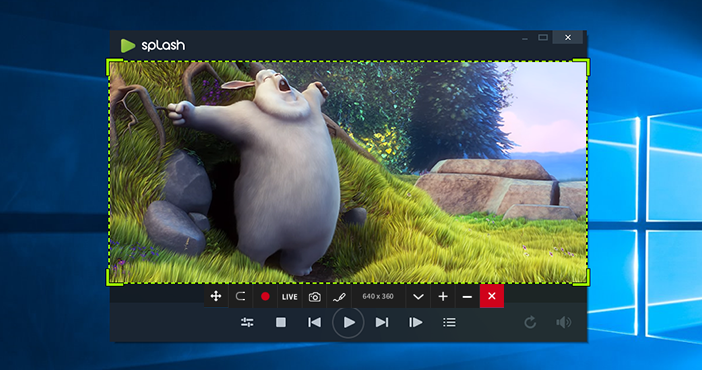
You can adjust selected region size and position using mouse and keyboard arrows but you can also click the “snap to window” button to adjust the active desktop display region automatically to your media player window size.
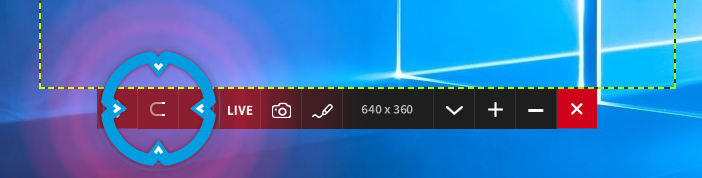
Once the active desktop region is selected, start video playback and press the red recording button or F9 key to start capturing your desktop video.
Capture Video using the Games and applications recording mode
When you are using a media player that displays a video using DirectX or OpenGL engine then it is possible to capture video using also Games & applications recording mode. Capturing with this mode is very easy, you just need to select Games & applications recording mode, run media player , start video playback and press F9 hotkey to start video capturing.
Please note that this recording mode may not work for web browser based media players. In such case use Active screen recording mode or Active desktop region recording mode.
Also read:
- [New] 2024 Approved Unnoticed Consumers of Fb Stories
- [Updated] In 2024, Quick Video Recorder Download and Record Video
- [Updated] In 2024, Simplified Techniques for Crafting Captions on FB Videos
- Bring Your Eyes Some Relief with Bing Chat's Dark Mode Now Available - Tutorial | ZDNet
- Facebook's Way to Indicate Yourself Safe
- Happy Holiday Hacking: Score Top Tech Bargains with ZDNet's Guide to 2#Cyber Weekend Savings !
- How to Track WhatsApp Messages on Xiaomi Redmi 12 Without Them Knowing? | Dr.fone
- In 2024, Perfect Your Wedding Countdown Experience with These Top Apps (Android/iOS)
- Integrate Your Work Life: Logging Into Windows 11 with a Microsoft 365 Business Account - A Comprehensive Guide
- Is Investing in ChatGPT Plus Over ChatGPT Worth It? Expert Insights From ZDNET
- Mastering Windows 11 VM Setup: A Comprehensive Guide - TechTips by ZDNet
- Pivoting Careers From Novice to Industry Veteran
- Protecting Your Files Made Easy: Leveraging File History for Backups in Windows 10 and 11, Insights by ZDNET Experts
- The Unhappiness with Windows PCs According to a Passionate MacBook Fan at Google | ZDNet Reveals
- Top 6 Advantages of Using ChatGPT on Your iPhone Vs. Browser
- Upcoming Cost: Microsoft Announces Paid Windows 11 Updates - What You Need To Know (ZDNet)
- Use Device Manager to identify missing or malfunctioning hardware drivers with Windows Device Manager in Windows 11/10/7
- Title: Ultimate Guide: Mastering the Art of Snipping Movies & Videos on Windows with Easy Steps
- Author: Andrew
- Created at : 2024-10-10 16:21:01
- Updated at : 2024-10-11 16:57:51
- Link: https://win-latest.techidaily.com/ultimate-guide-mastering-the-art-of-snipping-movies-and-videos-on-windows-with-easy-steps/
- License: This work is licensed under CC BY-NC-SA 4.0.