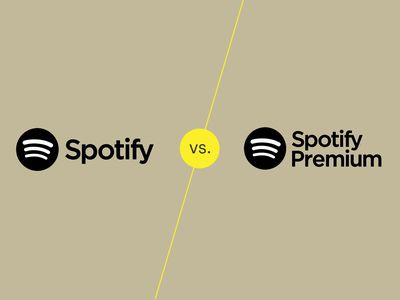
Uncovering Typical Reasons Behind Computer Hardware Malfunctions - Insights by YL Technologies

Mastering Display Customization on Windows [Student]: What Is the Value of (B ) if It Satisfies the Equation (\Frac{b}{6} = 9 )?
The Windows 10 display settings allow you to change the appearance of your desktop and customize it to your liking. There are many different display settings you can adjust, from adjusting the brightness of your screen to choosing the size of text and icons on your monitor. Here is a step-by-step guide on how to adjust your Windows 10 display settings.
1. Find the Start button located at the bottom left corner of your screen. Click on the Start button and then select Settings.
2. In the Settings window, click on System.
3. On the left side of the window, click on Display. This will open up the display settings options.
4. You can adjust the brightness of your screen by using the slider located at the top of the page. You can also change the scaling of your screen by selecting one of the preset sizes or manually adjusting the slider.
5. To adjust the size of text and icons on your monitor, scroll down to the Scale and layout section. Here you can choose between the recommended size and manually entering a custom size. Once you have chosen the size you would like, click the Apply button to save your changes.
6. You can also adjust the orientation of your display by clicking the dropdown menu located under Orientation. You have the options to choose between landscape, portrait, and rotated.
7. Next, scroll down to the Multiple displays section. Here you can choose to extend your display or duplicate it onto another monitor.
8. Finally, scroll down to the Advanced display settings section. Here you can find more advanced display settings such as resolution and color depth.
By making these adjustments to your Windows 10 display settings, you can customize your desktop to fit your personal preference. Additionally, these settings can help improve the clarity of your monitor for a better viewing experience.
Post navigation
What type of maintenance tasks should I be performing on my PC to keep it running efficiently?
What is the best way to clean my computer’s registry?
Also read:
- [Updated] The Essential Guide to LG 360 Camera Features Update 2023 for 2024
- [Updated] Unraveling YouTube's Viewer Metrics A Deeper Look
- Acceso Inmediato a La Diversión Online Con La Descarga De Steam Para Computadoras Personales
- Confirmación De Imágenes De Respaldo Del Sistema Windows 11: Técnicas Fáciles Y Prácticas
- Effortless Guide: Recovering Your Accidentally Deleted iPhone Memos!
- Fix App Not Available in Your Country Play Store Problem on Poco X6 Pro | Dr.fone
- Freeware-Lösungen Für Einzigartige Windows 7 Datensicherungen Erklärt
- In 2024, 3 Facts You Need to Know about Screen Mirroring Realme 11 5G | Dr.fone
- In 2024, Catch or Beat Sleeping Snorlax on Pokemon Go For Realme 12+ 5G | Dr.fone
- In 2024, Unleash Creativity with These Top 10 Video Text Effects
- Introducing the Gem12 Pro Mini PC - Ultra-Compact Performance Powerhouse, Equipped with Advanced Ryzen 7 CPU and Integrated Screen Technology
- Preparation to Beat Giovani in Pokemon Go For Samsung Galaxy A15 4G | Dr.fone
- The Ultimate Guide to Personalizing iPhone # Message: How Do You Calculate the Area of a Circle Given only Its Circumference?
- Top 6 Apps/Services to Trace Any Apple iPhone 6s Plus Location By Mobile Number | Dr.fone
- Wie Weist Man Den UEFI Bootmodus Zu Legacy Um Und Führt Die Konfiguration Durch?
- Title: Uncovering Typical Reasons Behind Computer Hardware Malfunctions - Insights by YL Technologies
- Author: Andrew
- Created at : 2025-03-01 16:51:02
- Updated at : 2025-03-07 16:28:47
- Link: https://win-latest.techidaily.com/uncovering-typical-reasons-behind-computer-hardware-malfunctions-insights-by-yl-technologies/
- License: This work is licensed under CC BY-NC-SA 4.0.