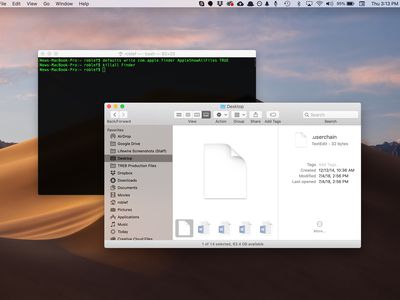
Understanding the Causes Behind a Malfunctioning Keyboard with Expert Advice From YL Software

[B = 54 \
The Windows 10 display settings allow you to change the appearance of your desktop and customize it to your liking. There are many different display settings you can adjust, from adjusting the brightness of your screen to choosing the size of text and icons on your monitor. Here is a step-by-step guide on how to adjust your Windows 10 display settings.
1. Find the Start button located at the bottom left corner of your screen. Click on the Start button and then select Settings.
2. In the Settings window, click on System.
3. On the left side of the window, click on Display. This will open up the display settings options.
4. You can adjust the brightness of your screen by using the slider located at the top of the page. You can also change the scaling of your screen by selecting one of the preset sizes or manually adjusting the slider.
5. To adjust the size of text and icons on your monitor, scroll down to the Scale and layout section. Here you can choose between the recommended size and manually entering a custom size. Once you have chosen the size you would like, click the Apply button to save your changes.
6. You can also adjust the orientation of your display by clicking the dropdown menu located under Orientation. You have the options to choose between landscape, portrait, and rotated.
7. Next, scroll down to the Multiple displays section. Here you can choose to extend your display or duplicate it onto another monitor.
8. Finally, scroll down to the Advanced display settings section. Here you can find more advanced display settings such as resolution and color depth.
By making these adjustments to your Windows 10 display settings, you can customize your desktop to fit your personal preference. Additionally, these settings can help improve the clarity of your monitor for a better viewing experience.
Post navigation
What type of maintenance tasks should I be performing on my PC to keep it running efficiently?
What is the best way to clean my computer’s registry?
Also read:
- [New] 2024 Approved Step Into the Archive Old Stories on Facebook
- [Updated] Direct Conversion Convert & Upload MP3 Songs on YouTube for 2024
- [Updated] Getting Started on YouTube Setting Up & Generating Income
- [Updated] Leveraging YouTube for Seamless Facebook Sharing
- 如何在Windows 10 OS更新後回復丟失的文件 - 3道技術秘訣!
- 专家秘籍:利用Windows 11高性能工具快速镜像SSD设备
- AOMEI FoneBackup使ってiOSデバイス特定アルバムへ写真移行ガイド
- Beak Beat Boatwrights
- Clonando Una Unidad De Disco Duro O Partición - Guía Completa
- Expert Techniques in Reviving Broken PSD Image Files
- Expert Tips for Navigating YouTube's Comprehensive Comments Section for 2024
- Exploring the World of Gadgets with Tom - A Deep Dive Into Computer Components
- Gaming Filmmaking Techniques to Record Games Flawlessly for 2024
- Guide How To Unbrick a Bricked Tecno Spark 10 5G Phone | Dr.fone
- In 2024, Amplifying TV Screens Through FB Live Integration
- Mastering Data Safety: Top 4 Strategies for Multi-Tiered Windows N 11 Backup Solutions
- Mastering the Art of Leveraging Windows ˈæbˌnɑrməl Fər Ʃɪð T͡ʃəʊpz: A Step-by-Step Guide to Shadow Copy in Windows 11
- Step-by-Step Guide: Fixing Boot Issues with Windows 11 Startup Repair via CMD
- Unterschiedliche Bedeutungen Von 'Pfad Nicht Gefunden' Auf Windows 10 Und iOS-Geräten Erklärt
- Title: Understanding the Causes Behind a Malfunctioning Keyboard with Expert Advice From YL Software
- Author: Andrew
- Created at : 2025-03-05 22:16:12
- Updated at : 2025-03-07 19:23:07
- Link: https://win-latest.techidaily.com/understanding-the-causes-behind-a-malfunctioning-keyboard-with-expert-advice-from-yl-software/
- License: This work is licensed under CC BY-NC-SA 4.0.