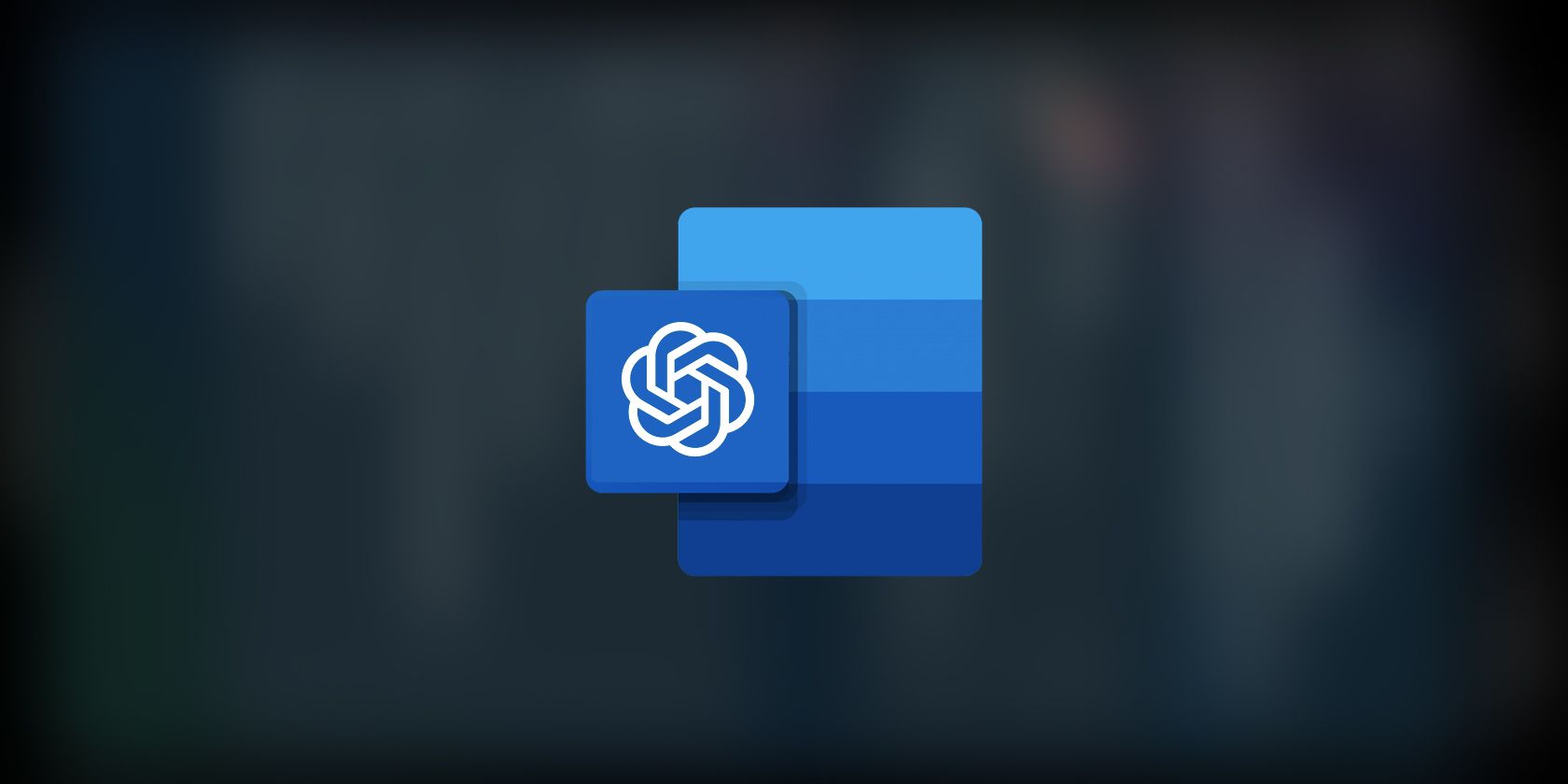
Understanding the Reasons Behind Your Laptop's Excessive Heating: Insights From YL Computing

Mastering Display Customization on Windows [Student]: What Is the Value of (B ) if It Satisfies the Equation (\Frac{b}{6} = 9 )?
The Windows 10 display settings allow you to change the appearance of your desktop and customize it to your liking. There are many different display settings you can adjust, from adjusting the brightness of your screen to choosing the size of text and icons on your monitor. Here is a step-by-step guide on how to adjust your Windows 10 display settings.
1. Find the Start button located at the bottom left corner of your screen. Click on the Start button and then select Settings.
2. In the Settings window, click on System.
3. On the left side of the window, click on Display. This will open up the display settings options.
4. You can adjust the brightness of your screen by using the slider located at the top of the page. You can also change the scaling of your screen by selecting one of the preset sizes or manually adjusting the slider.
5. To adjust the size of text and icons on your monitor, scroll down to the Scale and layout section. Here you can choose between the recommended size and manually entering a custom size. Once you have chosen the size you would like, click the Apply button to save your changes.
6. You can also adjust the orientation of your display by clicking the dropdown menu located under Orientation. You have the options to choose between landscape, portrait, and rotated.
7. Next, scroll down to the Multiple displays section. Here you can choose to extend your display or duplicate it onto another monitor.
8. Finally, scroll down to the Advanced display settings section. Here you can find more advanced display settings such as resolution and color depth.
By making these adjustments to your Windows 10 display settings, you can customize your desktop to fit your personal preference. Additionally, these settings can help improve the clarity of your monitor for a better viewing experience.
Post navigation
What type of maintenance tasks should I be performing on my PC to keep it running efficiently?
What is the best way to clean my computer’s registry?
Also read:
- [Updated] Exploring Snapseed A Simple Guide for New Users
- 1. How to Transfer SMS From Android Phone to Windows Desktop Effortlessly
- 1. Quick Guide: Simple Steps for Signing Documents on Your iPad
- 1. Seamless Migration: Moving Your BlackBerry Contacts to a New Samsung Smartphone
- Comprehensive Tutorial: Mastering Apowersoft Image Viewer Features
- Crafting Captivating Time-Lapse Videos A Simple Guide with GoPro Studio
- Dissecting MAGIX Photo Pro for 2024
- Easy Steps to Find and Save Anime Soundtracks as MP3s
- Exploring Elite Selections: Uncover Prime Gaming Choices in Google Play Store
- How to Share Location in Messenger On Apple iPhone X? | Dr.fone
- In 2024, Unlocking Visual Storytelling with AR & LUTs
- In-Depth Analysis by Tom: The Ultimate Guide to New Technology
- Mastering Lords Mobile: A Comprehensive Guide to Playing on Your Computer
- Step-by-Step Guide: Reverting From Windows 11 Back to Windows 10 with Essential Considerations - Insights
- Streaming Your Favorite TikToks: A Step-by-Step Guide to Viewing on Your Television
- Swiftly Solve Stuck Steam: 8 Actionable Remedies Demystified
- The Battle of Bot Eloquence: Snapchat Triumphs?
- The Ultimate Guide for Effortless YouTube Shorts Design
- Ultimate Guide to Choosing a Superior iPhone Password Protector
- Title: Understanding the Reasons Behind Your Laptop's Excessive Heating: Insights From YL Computing
- Author: Andrew
- Created at : 2025-02-28 19:10:46
- Updated at : 2025-03-07 16:42:13
- Link: https://win-latest.techidaily.com/understanding-the-reasons-behind-your-laptops-excessive-heating-insights-from-yl-computing/
- License: This work is licensed under CC BY-NC-SA 4.0.